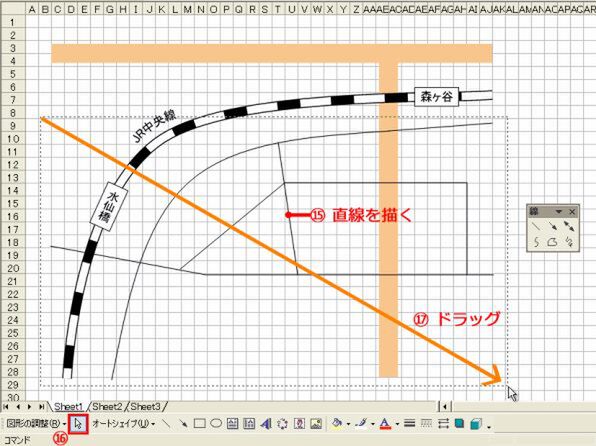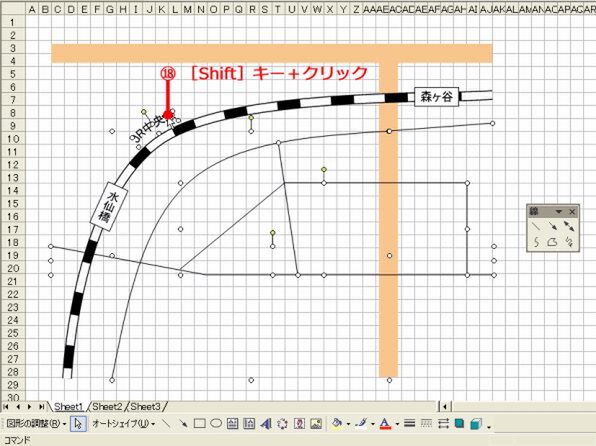カーブや折れ曲がった道を描く
【技あり】
ここからは[曲線]や[フリーフォーム]ツールを続けて使うので、選びやすいように「線」ツールバーを常に表示させておこう。
(1)[オートシェイプ]→[線]を選び、(2) 一覧の上端をシート上にドラッグする。
「線」ツールバーが切り離され、常に表示されるようになる。(3)「直線」ボタンをクリックし、(4) の直線部分を描く。
(5)[曲線]ボタンをクリックし、(6) のカーブした道路を描く。
(7)[フリーフォーム]ボタンをダブルクリック。こうすると、1本描いたあともボタンが解除されず、2本目、3本目と続けて描ける。
(8) 線の始点でクリック、(9) 線を曲げたいところでクリック、(10) 終点でダブルクリックし折れ線を描く。(11)~(14)も同様にして折れ線を描く。
[フリーフォーム]ボタンを再度クリックしボタンの選択を解除。
[直線]ボタンで(15) の線を描く。「線」ツールバーを閉じる。
(16)[オブジェクトの選択]ボタンをクリックし、(17) 手順(4)から(15)で描いた線をすべて囲むようにドラッグして選択。
誤って線路や大通りの道、ワードアートなどが選択されてしまったら、その図形を(18)[Shift]キーを押しながらクリックして、選択を解除。
そのあと、選択した線の色を「ベージュ」、太さを「10pt」に設定する。
(次ページ、「この細い折れ線が「道」になる!?」に続く)

この連載の記事
-
第5回
ビジネス
Excelで作った地図を縦横無尽に大活用! -
第3回
ビジネス
Excel技を駆使した本格地図 カーブの道や線路もOK!(前編) -
第2回
ビジネス
Excel大活躍! 角丸四角形だけでシンプル地図 -
第1回
ビジネス
仕事にExcel大活躍! 自由自在に地図を描く――基本編 - この連載の一覧へ






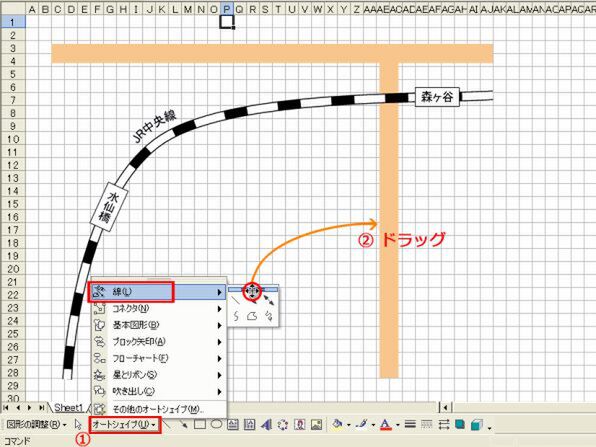
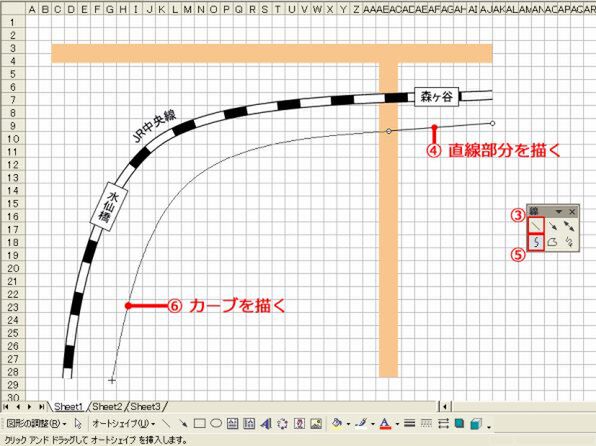
![[フリーフォーム]ボタンをダブルクリック [フリーフォーム]ボタンをダブルクリック](/img/2009/03/13/811391/l/4f4b169ebfd67bb3.jpg)