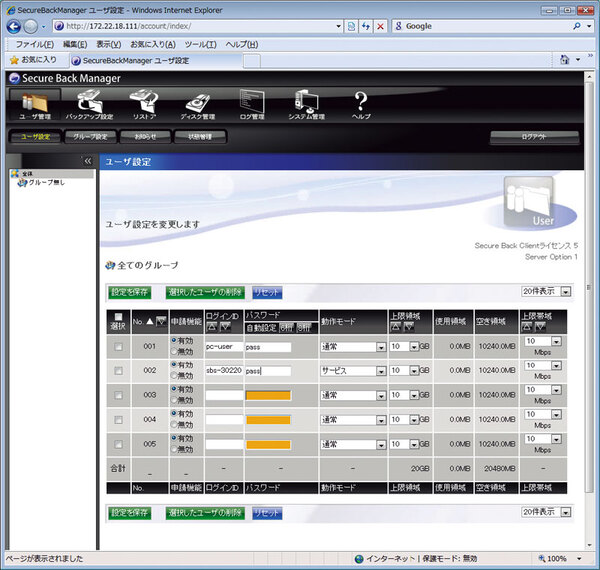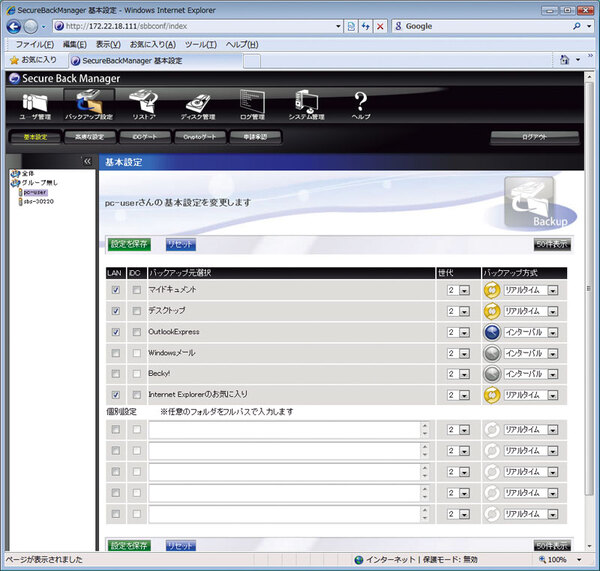Webブラウザで簡単管理
Secure Back 3は、ローカルのバックアップサーバにインストールする「Secure Back Manager」、バックアップ元のマシンにインストールする「Secure Back Client」、そして管理者のマシンで使用する「Secure Back Notifier」の3つのコンポーネントが協調して動作する。Secure Back Managerの操作はWebブラウザを介して行ない、特殊なアプリケーションなどは必要としない。管理者用の画面は以下のような、一般的なものだ。
最初に表示されるのはユーザー管理画面で、IDやパスワードのほか、必要な設定が行なえるようになっている。パスワードは普通に表示されるので、管理画面にアクセスする際には、背後に注意しよう。ユーザーごとに設定可能な項目は、動作モード(Secure Back Client)、バックアップ領域の上限、ネットワーク帯域の3点だ。
動作モードは通常またはサービスが選択可能で、サービスを選択するとWindowsのサービスとして動作し、クライアントのアプリケーションが終了した場合でも、自動的に再起動する。
またバックアップに利用するネットワークの帯域を適切に制限することによって、ユーザーの作業を妨げずにバックアップを進めることができる。
「バックアップ設定」の項目を選択すると、バックアップを取るディレクトリを設定する画面が表示される。「マイドキュメント」、デスクトップなどに加え、メールソフト(Outlook Express、Windowsメール、Becky!に対応)のバックアップ、Internet Explorerの「お気に入り」は、チェックを入れるだけで選択できる。それ以外のディレクトリも自由に選択可能だ。各ディレクトリごとに保存する世代数と、バックアップ方式もここで指定する。
方式は、ファイル更新後ただちにバックアップされる「リアルタイム」、一定時間ごとに行なわれる「インターバル」、あらかじめ指定したタイミングで行なわれる「スケジュール」、PCが使われていないときに行なわれる「アイドルタイム」の4通りあり、ネットワークの負荷に合わせて調節するとよいだろう。データセンターにバックアップするデータもこの画面で指定するようになっている。
Secure Back Client
バックアップ元のマシンには、Secure back Clientをインストールする必要がある。インストールはWebブラウザを用いて、Secure Back Managerが動作しているマシンにアクセスし、「マイページ」でクライアントのダウンロードを選択するだけだ。マイページからは、このほか現在のバックアップ設定の確認が行なえる。
Secure Back Clientはタスクトレイに常駐し、バックアップの開始/停止のほか、マイページへのアクセス、バックアップ元ディレクトリの申請が行なえる。
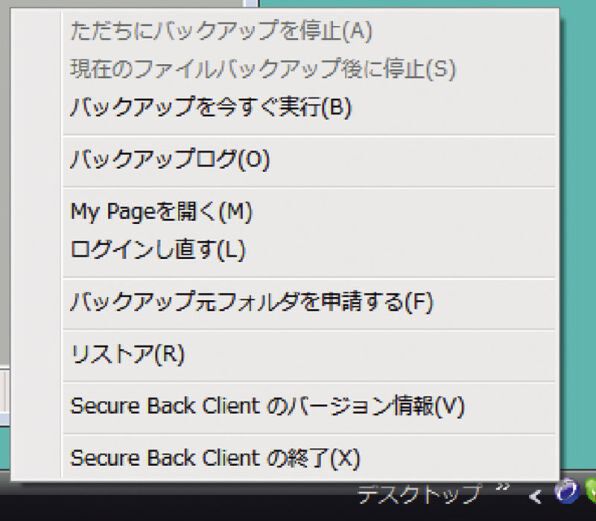
Secure Back Clientのメニュー
編集部の作業マシンにクライアントをインストールして、Secure Back 3を利用してみた。バックアップの帯域はデフォルトの10Mbpsのままだ。デュアルコアのマシンということもあり、バックアップ中に目立った性能低下もなかった。クライアントのインストール以外に、バックアップのことを意識する必要がないのは利点といえる。
アールアイ
http://www.ri-ir.co.jp//
価格(税込)●105万円~(別途保守費用が必要)