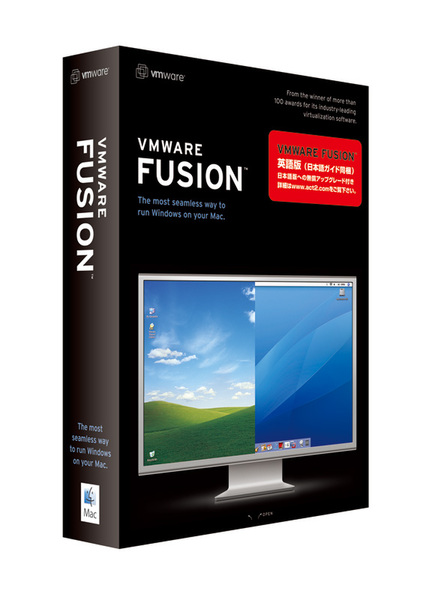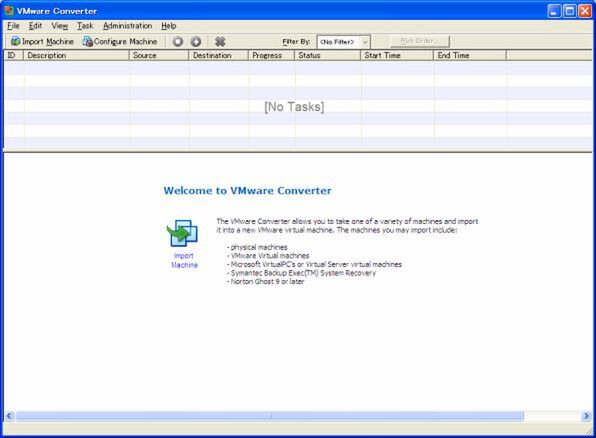環境移行にかかるムダな手間を減らそう!
今やMacでWindows OSが動作するのは当たり前の時代となった。現在Windowsパソコンを使っている人の中には、「Windowsが動くなら、ちょっとMacも使ってみようかな?」と考える人も少しずつ増えてきているだろうが、そうした乗り換えの際に頭を悩ますのが環境移行の問題だ。
新たに買ったMacにWindowsをインストールし直すことは、面倒くさい作業であることは容易に想像が付くだろう。
Windowsが動くMacは使ってみたいけど、環境移行に余計な手間はかけたくない──。そんな人に注目してほしいのが、環境移行ツールだ。
今回は12日に最新版のバージョン1.1がリリースされた、インテルMac用の仮想化ソフト「VMware Fusion」(関連記事)の、環境移行ツール「VMware Converter」(以下Converter)について紹介していこう。
VMware Converterとは?
Converterは、VMware社が配布しているWindows用のP2Vソフトウェアだ。無償での利用も可能だが、有料版も用意されている。
あまり聞き慣れないかもしれないが、P2Vは「Physical to Virtual」の略で、既存のPCのOSやアプリケーションといった環境を、仮想マシンの上に移行する作業を指す。要するに、手元のマシンのWindowsをまるごとVMware用の仮想マシンに変換するというソフトだ。
現時点では英語版のみだが、日本語Windows上でも実行できるし、日本語WindowsのP2Vも可能。作業自体もウィザード形式で分かりやすいため、この記事を参考に進めていけば問題なく移行できるだろう。
【準備するもの】
- 移行元のWindowsパソコン
- 移行先のインテルMac
- 移行先用のWindowsのライセンス
- 外付けHDDなど仮想化したマシンの保存先(オプション)
移行元のパソコンでは作業領域として200MBほどの空き領域が、移行先のMacではPCのディスク使用量より大きい空き領域がそれぞれ必要になる。また、移行元のPCではすべてのファイルにアクセスするため、Administrator権限を持ったユーザーで作業する必要がある。
移行するWindowsのライセンスにも注意しよう。例えば、メーカー製PCにプレインストールされているWindowsは、そのライセンスを移行先で利用することはできないため、別途パッケージなどを購入することになる。Windows VistaのHomeエディションは仮想化環境上での動作がライセンスで禁止されているため、Professionalエディション以上が必要だ。
あとはConverterで作った仮想マシンを保存する先も用意しておこう。USB接続の外付けHDDなどを使ってもかまわないが、移行先のMacのLAN共有を使う手もある。今回はこのネットワーク経由のやり方で移行手順を紹介していく。
(次ページに続く)