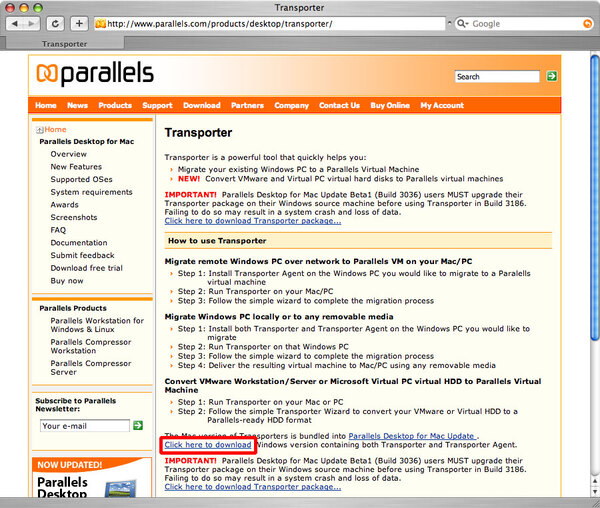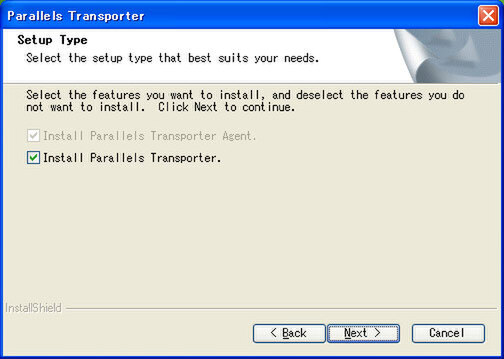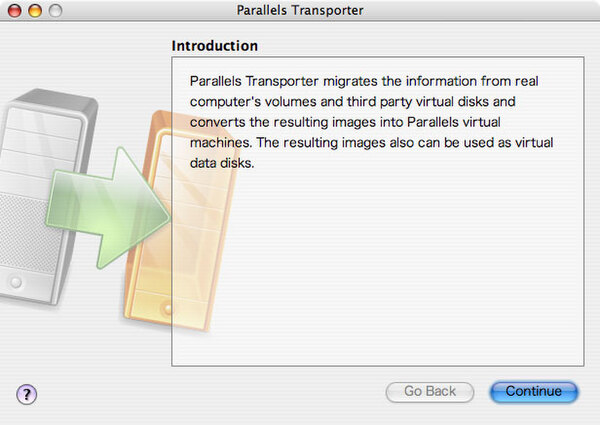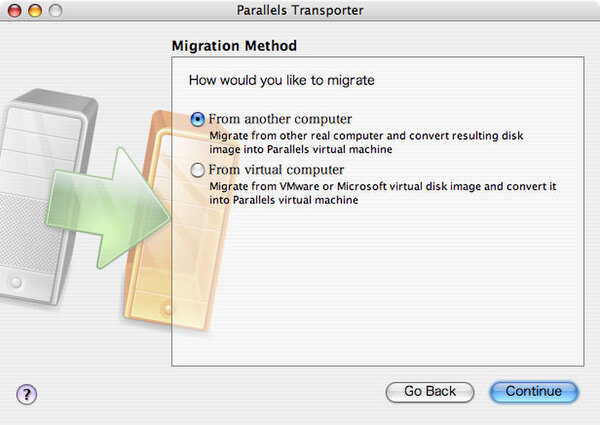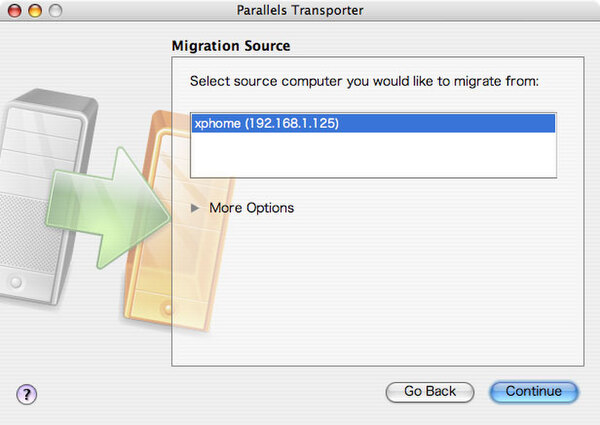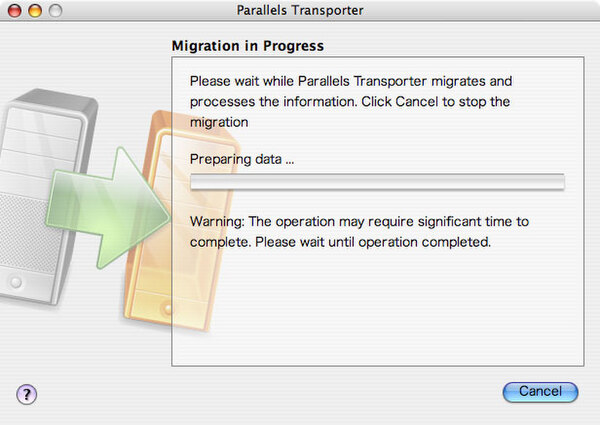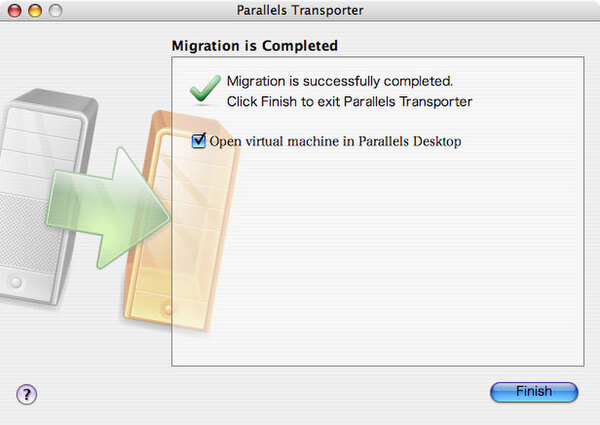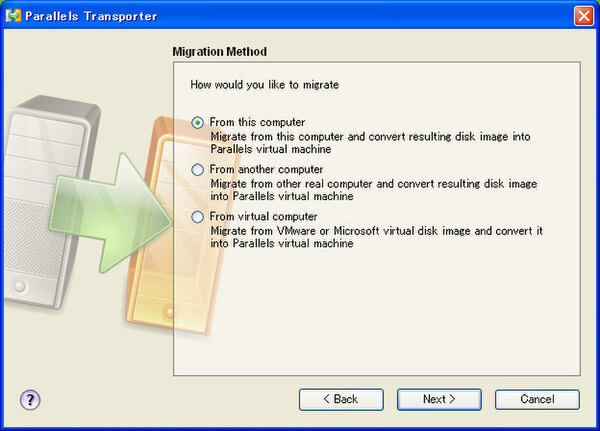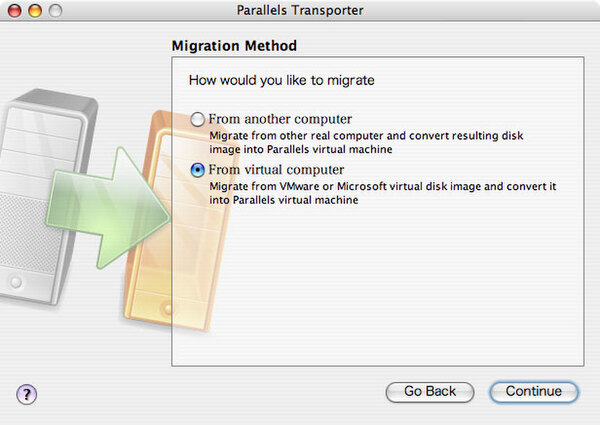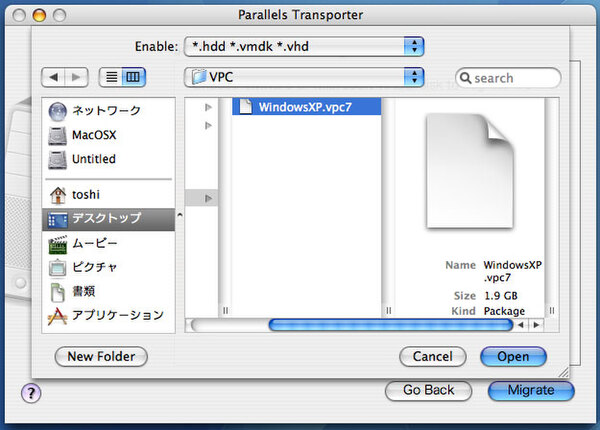米パラレルズ(Parallels)社は2月27日、インテルMac用の仮想マシンソフト『Parallels Desktop for Mac』(以下、Parallels)のアップデート版となるバージョン2.5(ビルド3186)を発表した。
バージョン2.5では前編で紹介したBoot Camp用ボリュームからの起動や“Coherence”モード以外にも、以下のような新要素が目白押しとなっている。早速、紹介していこう。
- 既存のWin環境をイメージ化する“Transporter”
- USB 2.0対応で転送速度がアップ!!
- 光学式ドライブで書き込みを実現
- 最新の『Windows Vista』に対応
- セキュリティー対策ソフトが付属
- 画面のリサイズも可能に!
既存のWin環境をイメージ化する“Transporter”
本バージョンから“Parallels Transporter”(以下、Transporter)という環境移行ツールが新たに付属するようになった。
Transporterを使えば、既存のPC環境、または『VMware』や『Virtual PC』のディスクイメージを元に、Parallels用のディスクイメージを作成できる。
後述のようにいくつか問題はあるものの、 現在他の環境でWindowsを使っていて「Parallelsに移行したいが、新たにOSとすべてのアプリケーションを再インストールするのは面倒」という人にとって役立つ機能だ。
【その1】PC環境からディスクイメージを作成
まず既存のPC環境からディスクイメージを作る方法だが、ネットワークか外付けHDDなどのリムーバブルメディアを経由する2種類の手順が選べる。
いずれも、最初に米パラレルズの専用ページ(http://www.parallels.com/...)からWindows用の『Transporter』を入手し、移行先のPCに組み込む必要がある。
対応OSは、Windows 2000/XP、Windows Server 2003の3種類のみ。その他のOSではTransporterが動作しないため、Parallels用のディスクイメージを作成できない。移行手順は以下のとおり。
移行元のPCを再起動すると自動的にTransporter Agentがバックグラウンドで起動する。次にMac側でParallelsの“File”メニューから“Import”を選んでTranspoterを立ち上げる。
MacとWindowsでLAN環境を構築していない場合は、リムーバブルディスクを使う。移行元のPCでTransporterを起動し、“マイドキュメント”内にディスイメージを保存。これをリムーバブルメディア経由でMacにコピーすればいい。
移行元の環境でTransporterを起動し、移行の手段で“From this computer”を選択。“マイ ドキュメト”フォルダーの“Parallels Virtual Machines”以下にディスクイメージが作成される
【その2】『Virtual PC』などからディスクイメージを作成
『VMware』や『Virtual PC』のイメージファイルをParallels用に変換する場合、Windows以外のOSのディスクイメージを変換することも可能だ。
もちろんParallelsがサポートしていないOSを変換しても起動ディスクには使えないが、その場合、2つ目のHDDとしてParallelsにマウントし、データのみ移行できる。
VMwareやVirtual PCのイメージファイルを直接変換する場合は、Mac側でTranspoterを起動し、移行の手段で“From virtual computer”を選択。ダイアログでVMware/Virtual PCのディスクイメージを選択する
ハード構成の違いなどに注意
以上で紹介したいずれの場合も、移行元とParallelsのハードウェア構成の違いから、正常に起動できなかったり、デバイスドライバーの再インストールや再認証が必要になることがある。
トラブルを少なくするためには“VMware Tools”や“Virtual PC追加機能”など、環境に依存するドライバー類を移行前に削除しておいたほうがいいだろう。
なお、ハードウェアにプレインストールされているWindowsやVirtual PC付属のWindowsは、他環境での利用がライセンス上許されていないので注意してほしい。
(次ページに続く)