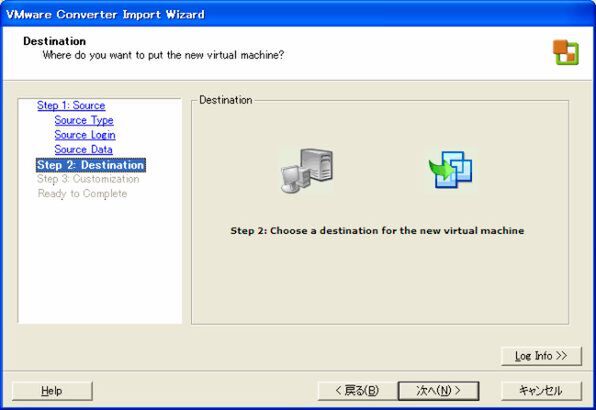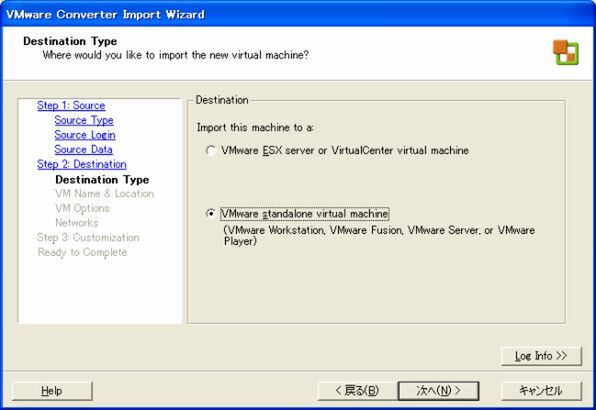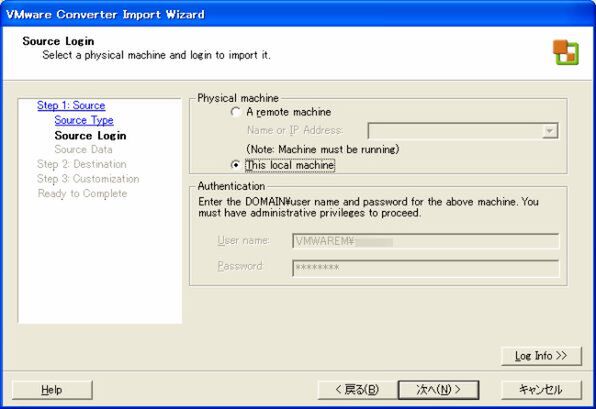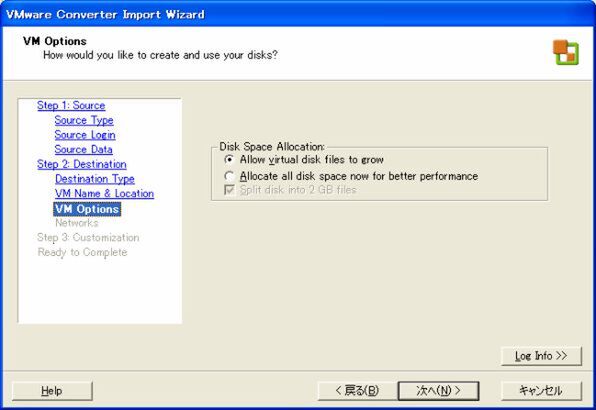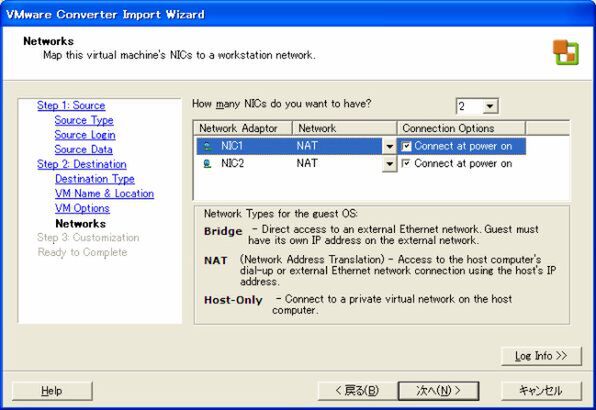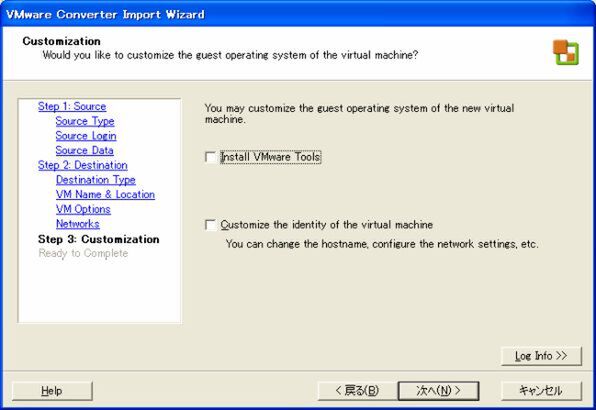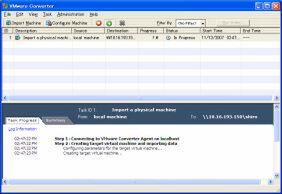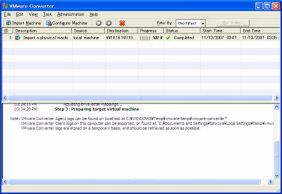「VMware Converter」を使ってみよう
手元のWindowsを仮想マシンに変換! 「VMware」ラクラクお引っ越し術
2007年11月28日 18時30分更新
文● 白屋麻
11.移行先の設定
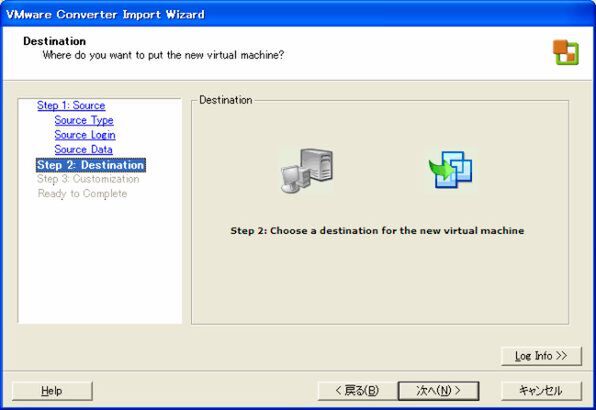
次からは「Step 2」の移行先の設定になる。6画面目は単なる手順の説明なので「次へ」を押して飛ばしていい
12.移行先のマシンを定義
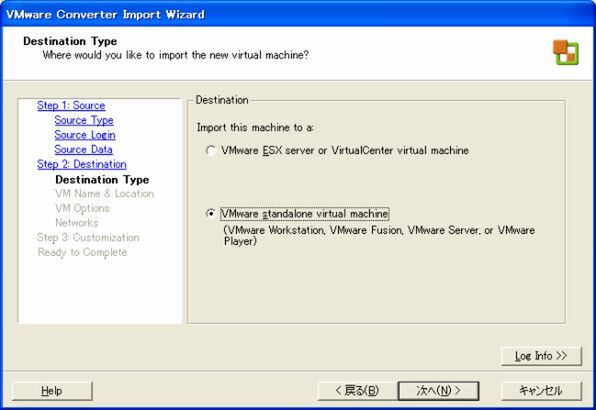
7画面目では、移行先が何のマシンかを指定する。今回は仮想マシンを通常のディスクに書き出すため、下の「VMware standalone virtual machine」を選べばいい。なお、上はVMware ESX Server、ないしESX Serverを管轄するVirtual Centerを経由して移行する場合に使う
13.仮想マシンの名前などを入力
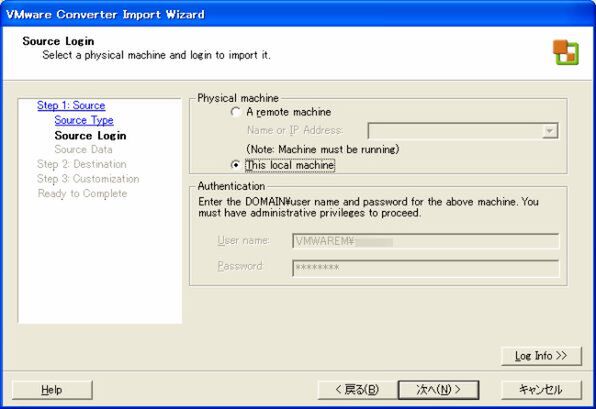
8画面目では、まず「Virtual machine name」欄に仮想マシンの名前を英語で入力。その下の「Location」欄には、手順1でメモしたMacの共有フォルダーのパスを打ち込む。一番下の「Type of virtual machine to create」は、保存した仮想マシンを使用するVMware製品を選ぶ項目だが、今回はFusionのため一番上の項目を選択する
14.ディスクのオプションを指定
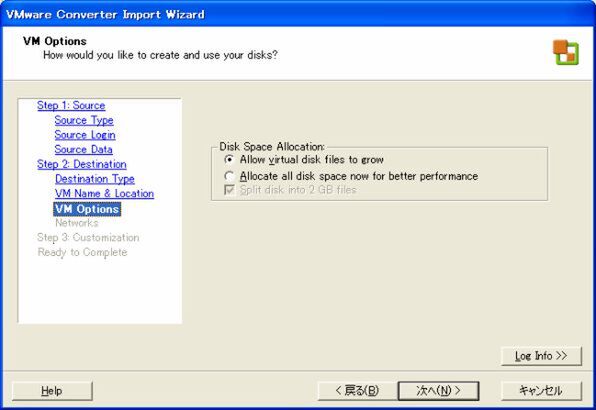
9画面目では、ディスクのオプションを指定する。お勧めは、仮想ディスクイメージファイル(vmdk)のうち、実際に使用されている部分しかディスク領域を確保しない方式の「Allow virtual disk files to grow」。100GBの仮想ディスクでも、1GBしかデータがなければ、1GB+α程度のディスク使用量で済む
【ヒント】ディスクの空き領域を節約
この画面でもう一方の「Allocate all disk space now for better perfomance」を選ぶと、ディスク領域をすべて事前に確保することになる。上の例なら問答無用で100GBが確保されるのだ。
「Allow virtual disk…」の方式は、必要になるとディスク領域を確保する作業を行なうため、理論的には若干パフォーマンスが悪くなる。一方、「Allocate all disk space……」は、ディスク領域は消費するが、実行時のパフォーマンスは落ちないという利点がある。とはいえ、よっぽどパフォーマンスを気にしない限りは、通常の「Allow virtual disk files to grow」で十分だろう。
15.仮想マシンのネットワークを設定
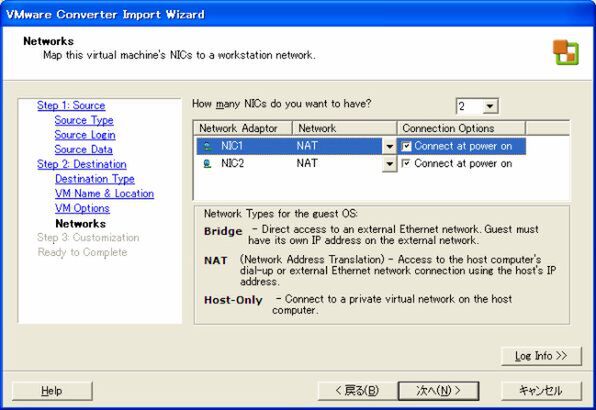
10画面目は仮想マシンのネットワーク設定。ネットワークインターフェースカード(NIC)の数、ネットワークへの接続方法(ブリッジ、NAT、ホストのみ、切断のどれか)、起動時に有効にするかといったオプションがある。移行元のPCにあわせておくのが無難だが、追加や削除も可能だ
16.カスタマイズ項目を指定
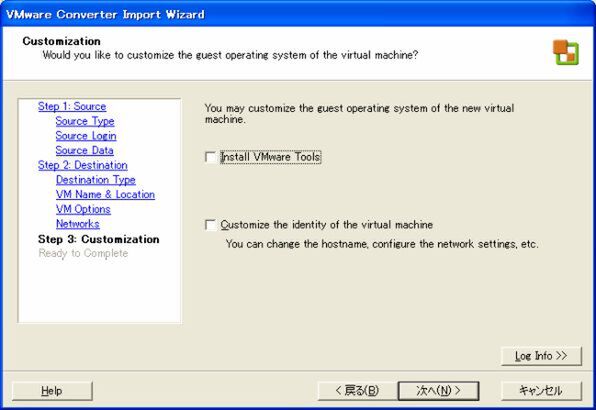
11画面目は「Step 3」で、仮想マシンのカスタマイズ項目を指定する。「Install VMware Tools」は、VMware Toolsを組み込むオプションなのでチェックしよう。一方、「Customize the identity of the virtual machine」は、sysprepツールを用いたWindowsの再設定を自動的に行なう項目だが、今回は単なる移行のためチェックしない。あとは「完了」ボタンを押して、移行作業を始めればOKだ
【ヒント】移行にかかる時間
移行にかかる時間はPCの性能やネットワークの帯域などで変化するが、Pemtium M-1.86GHz、メモリー1GBを搭載したDELLのノートパソコンから 100Base-TXのネットワークでMacBook Proへ30GB程度のデータを転送──という筆者のケースでは、だいたい1時間程度で移行作業が終わった。
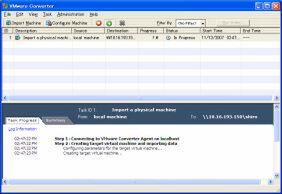
移行作業中は、「Progress」欄に進行具合がパーセント表示される
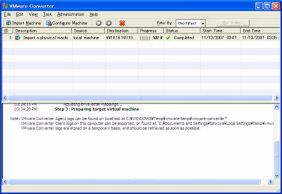
100%になれば変換完了だ
(次ページに続く)