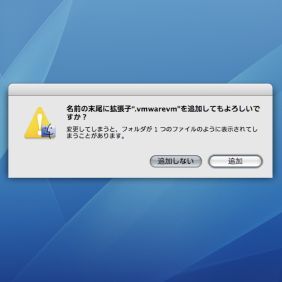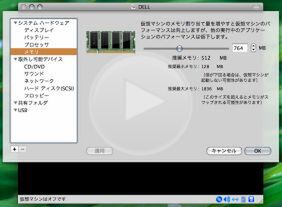VMware Fusionを起動する前の準備
P2Vが完了すると、移行先のMac内に仮想マシンと同名のフォルダーが作成される。このフォルダー内には、複数の「VMDK」ファイルと、ひとつの「vmx」ファイルが含まれているはずだ。
VMDKファイルが複数存在するのは、SMBの制限より2GB以上のファイルを作成することができないため。もちろん、このままでも仮想マシンは正しく実行される。
移行が終わったのだからすぐに起動したいだろうが、まずは我慢していくつかの後処理を行なおう。
【その1】仮想マシンのフォルダーを移動
まず、「ホーム」内の「書類」→「Virtual Machines」フォルダーに仮想マシンのファイルがない場合は、仮想マシンと同名のフォルダーをVirtual Machinesフォルダー内に移動させよう。
VMware Fusionは、特定の階層のフォルダーに仮想マシンを置かなくても実行することができるが、仮想マシンはひとつのフォルダーにまとまっていたほうが管理しやすいためだ。
【その2】フォルダーをバンドル化
次に、仮想マシンのフォルダーの名前を変更し、末尾に「.vmwarevm」を追加する。すると、バンドルとして認識され、Finder上ではひとつの「ファイル」として扱われるようになる。この状態でも、「Ctrl」(または「Control」)キーを押しながらクリックし、「パッケージの内容を表示」を選択することで、中のファイルを表示/確認することができる。
この、末尾に「.vmwarevm」をつけたフォルダをVMware Fusionの「仮想マシンのライブラリ」ウィンドウにドロップすると、移行した仮想マシンの名前がリストに追加される。なお、フォルダに拡張子.vmwarevmを設定せず、フォルダの中の拡張子が「.vmx」のファイルをドロップしても仮想マシンは登録される。
【その3】仮想マシンの構成をMacに合わせる
続けて「設定」ボタンを押して、仮想マシンの設定を確認する。仮想マシンの設定は、移行元のマシンを参考にして作られているため、Macとはそぐわない部分が存在する。
一番の例は「フロッピー」の項目だ。移行直後は「接続」にチェックがついている。このままだと、この仮想マシンを起動するたびにMacには存在しないフロッピードライブを探しにいって、エラーが表示されてしまうため、チェックを外しておこう。
メモリーサイズについても確認しておくこと。512MBから1.5GB程度、本体メモリーの2分の1から3分の1程度に収まるようにしておくのがコツだ。あまりに仮想マシンの使用メモリーが少ないとゲストOSのパフォーマンスが頭打ちになる。一方、仮想マシンのメモリーが多いと、仮想マシンが実メモリーを占有し、MacのアプリケーションやMac OS Xそのものが十分なメモリーを得られず動作が遅くなる。
同じ事はCPUにもいえる。VMware Fusionではマルチプロセッサーの性能を引き出す「仮想SMP」に対応しているが、Mac ProかXserve以外のマシンではオフにしておいた方がパフォーマンスの低下を防げる。
【ヒント】仮想SMPはMac Proで使おう
VMware Fusionでは、2コアしかないマシンでSMPの仮想マシンを作成、実行すると、全てのCPUが仮想マシンに奪われ、IO処理を担うMacOS側の処理を実行するプロセッサがいなくなってしまう。結果、ファイルの読み書きやネットワークアクセスなどが主体のアプリケーションでは、CPUを仮想マシン→MacOS→仮想マシン→MacOSと交互に奪い合う形になり、仮想CPUが1つのときよりパフォーマンスが落ちかねないのだ。
仮想SMPを使ってパフォーマンスを上げたい場合は、2コアを仮想マシンが使ってもまだコア数に余裕があるマシン、つまりMac ProかXserveを使うべきだ。
あとは作業完了!
フロッピー、メモリーの調整が済んだら、ウィンドウ中央の大きなスタートボタンを押して仮想マシンを起動しよう。しばらく待っていると、Windowsが立ち上がる。ここで、ハードウェアの違いから、デバイスの認識やデバイスドライバのロードが連続して行われる。かなり負荷の高い作業のため、この間はMacを使用せずにおいておくといい。
安定してから画面サイズを調整し、さらにWindowsの再アクティベーションを行う。これらが終わると、晴れて移行完了だ。
ちなみに、Converterは「WindowsからWindows」へ移行するときにも役立ってくれる。例えば、手持ちのWindows XP機をConverterを使って仮想マシン化しておけば、新しいWindows Vista機の上で「VMware Workstation」や「VMware Player」を実行して使えることになる。
【お知らせ】 12月5日19:00より、Apple Store Ginzaにてヴイエムウェアによる「VMware Fusion」のデモイベントが実施される。詳細はApple Storeのウェブページで確認できる。