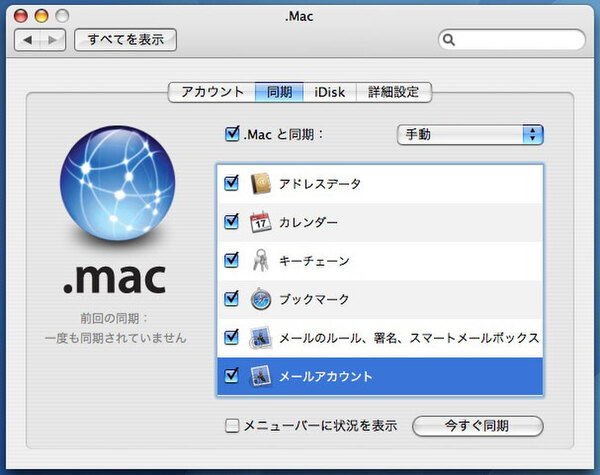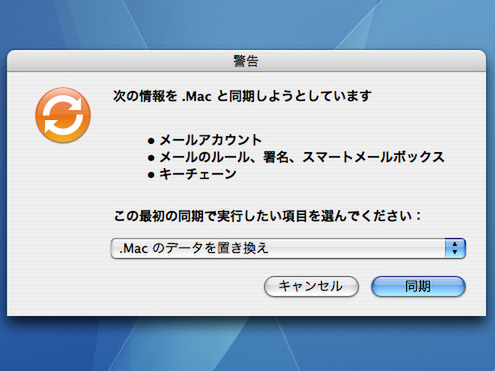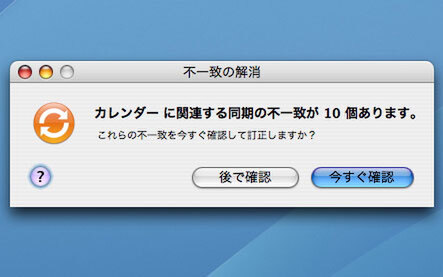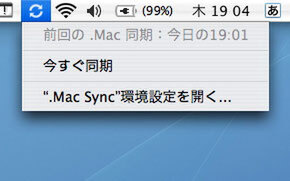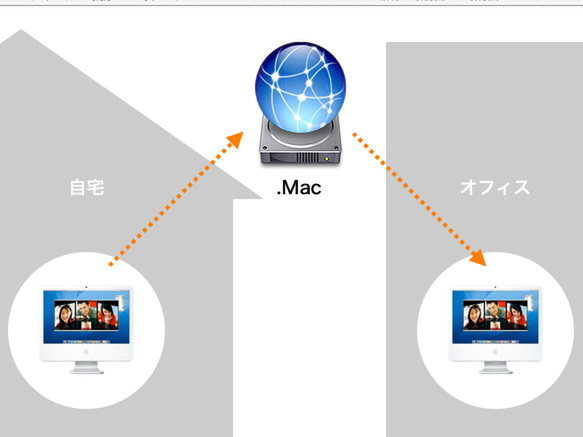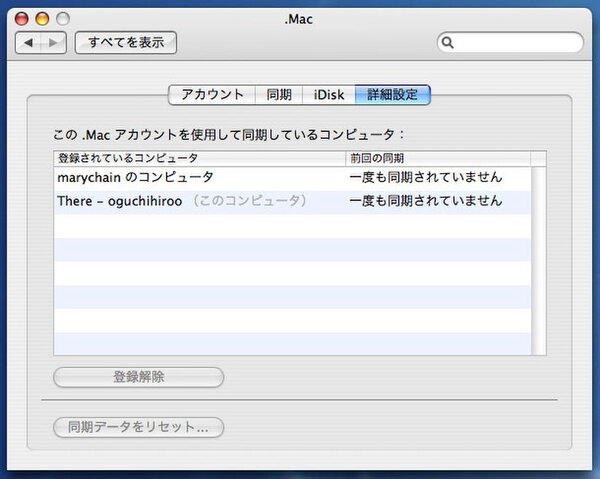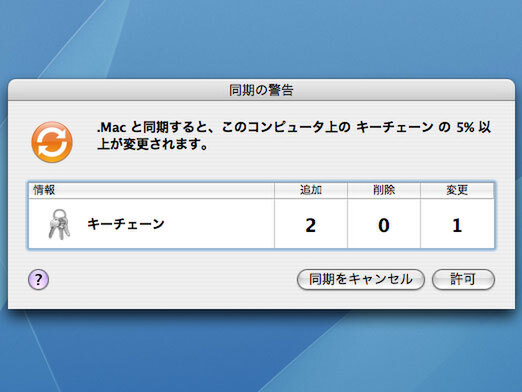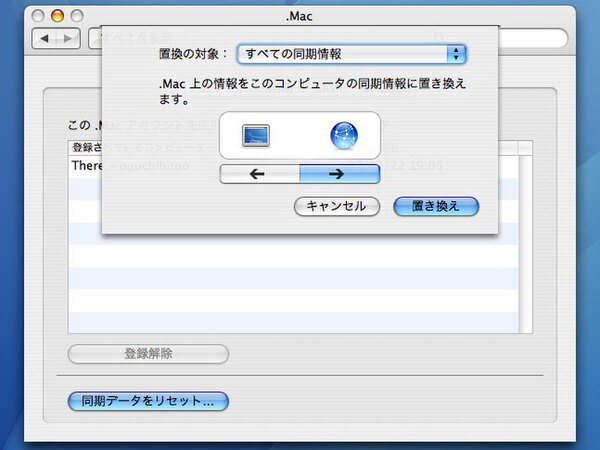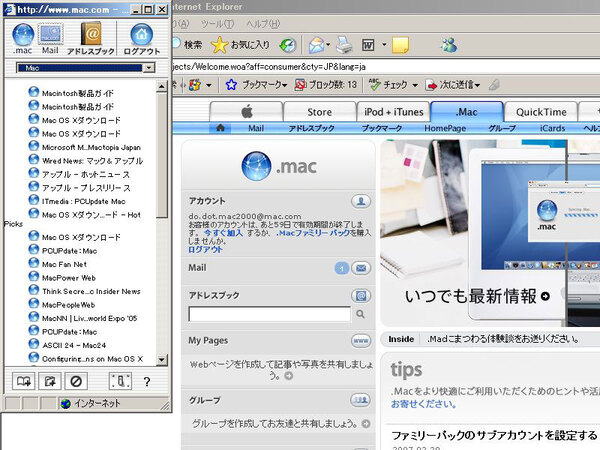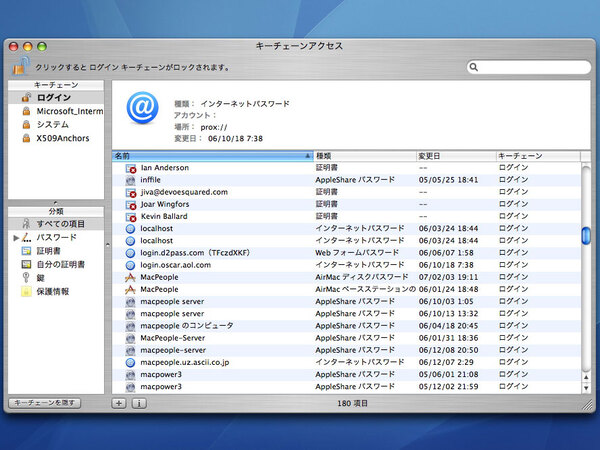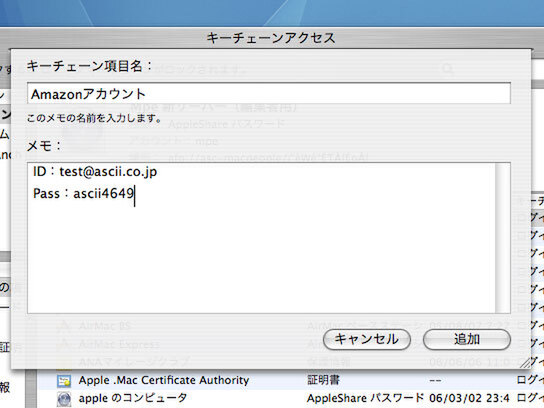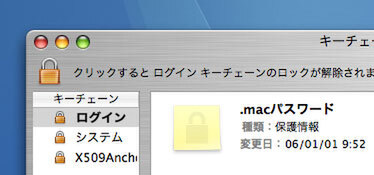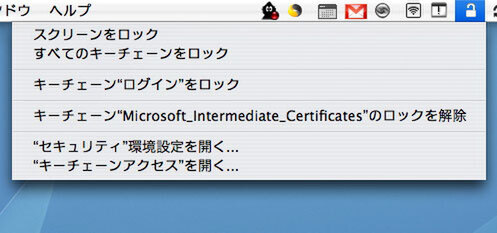【定期バックアップ編】
1.主要な設定を“.Mac”に自動保存
(ソフト:なし バックアップ先:iDisk)Macにはブックマークや住所録など、データ容量こそ小さいものの、なくしてしまうとそのダメージの大きさは計り知れないファイルがいくつも保存されている。こうしたデータこそ、ぜひバックアップしておきたいところだが、毎日自分でコピーするとなるととたんに面倒になるもの。
そこでMacユーザーなら、インターネットにつながってさえいればバックアップが可能な「.Mac」の同期機能に注目したい(Apple Storeで見る)。
.Macを購入し、“システム環境設定”の“.Mac”パネルにある“同期”タブで設定。Macをインターネットに接続できる環境に置いておけば、専用アプリケーションを立ち上げずに、データをインターネット上の“iDisk”に自動で同期してくれる。保存できる項目は以下のとおり。
- アドレスブックの住所録
- iCalのカレンダー
- キーチェーンのデータ
- Safariのブックマーク
- Mailのルール/署名/スマートメールボックス
- Mailのアカウント設定
.Macによるバックアップは、OSの再インストールでも主要なデータを戻す用途で役立つ。.Macの利用には年間9800円かかるが、万が一のことを考えるとその価値は十分にあるだろう。
なお、.Macの同期機能はコピーする項目をカスタマイズできないため、これ以外のデータを定期バックアップしたいときは、後述する『Backup』などの専用ソフトを使おう。
会社と自宅のMacでブックマークを同期
.Macの同期機能は、複数台のMacで使えるのが特徴だ。.Macを通じ、自宅と会社のMacや、メイン/サブのMacで、ブックマークや住所録をシンクロできる。しかも設定は、各マシンのシステム環境設定にある“.Mac”パネルで.Macアカウントを入力するだけと至って簡単だ。
.MacのブックマークをWindowsで見る
.Mac上に保存したデータには、ウェブブラウザー経由でアクセスできるようになる。つまり特別な設定をしなくても、出先のWindowsマシンから自宅のMacと同じブックマークを参照可能なのだ。
.Macのウェブサイトにアクセスし、ナビゲーションバーの“ブックマーク”をクリック。ここで“ブックマークを開く”ボタンを押すと別ウィンドウが開き、サイドバーに表示されたブックマークのように扱える。
シリアル番号を一括管理&バックアップ
オンラインサービスのIDやパスワード、ソフトのシリアル番号、クレジットカードの番号など、今やパソコンを使う上で必要になる個人の機密情報は増える一方。そんな個人情報をMacで管理するなら、Mac OS Xに付属の『キーチェンアクセス』を使おう。
キーチェーンというと、ウェブブラウザーが記憶したオンラインサービスへのログイン情報などを管理する機能と思われがちだが、実はユーザーの個人情報も“保護情報”欄に追加できる。しかも.Macがあればキーチェーンの登録内容をインターネット上に自動保存できるので、万が一、MacのHDDがクラッシュしても個人情報をあとで取り戻せるのだ。
(次ページに続く)