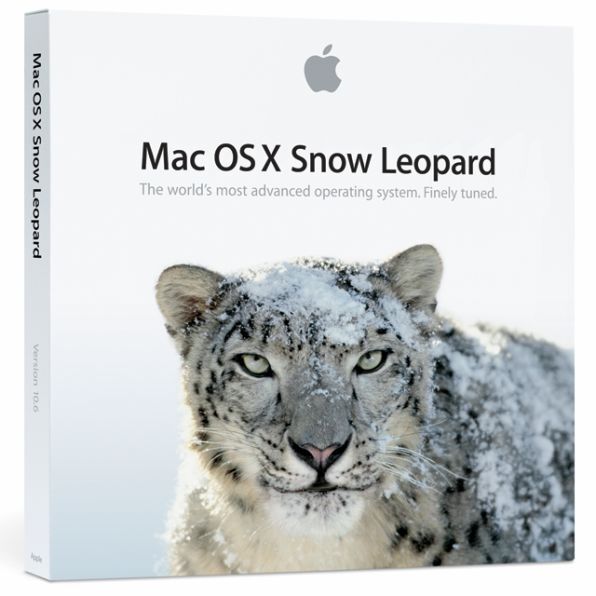Mac OS Xは、バージョン10.5 Leopardより「Time Machine」というバックアップ機能が備わっている。
これを利用すれば、HDDやSSDなど、起動ディスク全体を対象にバックアップを1時間ごとに自動で実行して、HDDの容量が許す限り過去に遡ってデータを復旧することが可能だ。Snow Leopardでは、さらにこのバックアップ速度を改善したという。
新OSの導入は、自分のMac環境を見直す絶好のチャンス。今までまったくバックアップをしてこなかった人は、リスク回避のためにぜひこの記事を読んでTime Machineを始めよう!
バックアップ先を用意
外付けHDDでもNASでもOK
何はともあれ、最初に必要なのはバックアップ先だ。
最も手軽に手に入るのは、外付けHDDだろう。Time Machineに使用する場合は、FireWire/USBどちらの接続でも構わない。ディスクの購入後には、「ディスクユーティリティ」を利用してMacintosh拡張形式(HFS+)でHDDをフォーマットする必要がある。
アップルの「Time Capsule」やバッファローの「LinkStation mini」シリーズのような一部のNASも、Time Machine用のバックアップHDDとして指定できる。
容量はどれくらい必要?
バックアップ先のディスク容量は、大きければ大きいほどいいが、目安となるのは内蔵ディスクの1.5〜2倍以上だろう。
Time Machineでは「差分バックアップ」を行なう。前回更新したデータと現状を比較して、更新された分だけコピーするので、一度のバックアップで消費する容量はそれほど大きくない。
ただし、バックアップ先のディスク容量が大きければ、それだけ古いデータにアクセスできるようになる。用途にもよるが、本体の2倍の容量があれば1、2ヵ月前までのバックアップが残せる。
現時点でのお勧めは、価格が下がってきて非常にお買い得になった1TBクラスの外付けHDDだ。これなら大容量HDDを搭載したデスクトップでもしばらくは持つし、ノートならさらに長期間のバックアップに耐える。
なお、Time Machineのバックアップ先に使うディスクは空き容量をほかの用途に使うこともできるが、もしその用途でディスクに不具合が生じた場合、Time Machineのバックアップデータにも影響を与えるかもしれない。Time Machine専用と割り切って使うのが一番だ。

この連載の記事
-
第7回
iPhone
もふもふしたい! Snow Leopardの赤ちゃんを激写 -
第6回
iPhone
18年越しの大改修! Snow LeopardのQuickTime X -
第5回
iPhone
GPUをフル活用する、Snow Leopardの「OpenCL」 -
第4回
iPhone
マルチコア時代の新機軸! Snow LeopardのGCD -
第3回
iPhone
やっぱりスゴい! Snow Leopardの「64bit対応」 -
第2回
iPhone
一挙30連発! 画像で見るSnow Leopard新機能 -
第1回
iPhone
Mac OS X「Snow Leopard」インストール完璧ガイド -
第-1回
iPhone/Mac
もっと知りたい! Snow Leopard - この連載の一覧へ