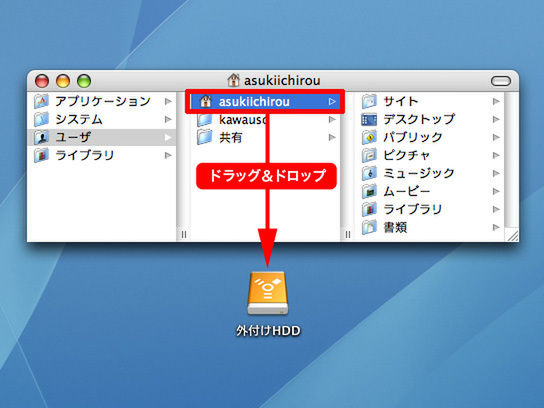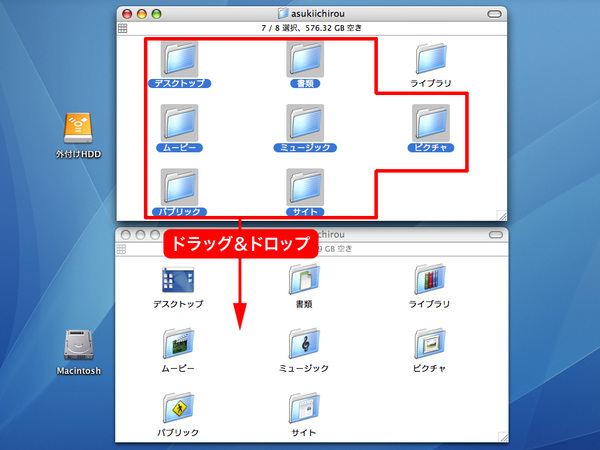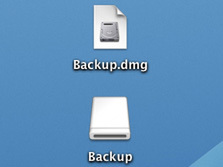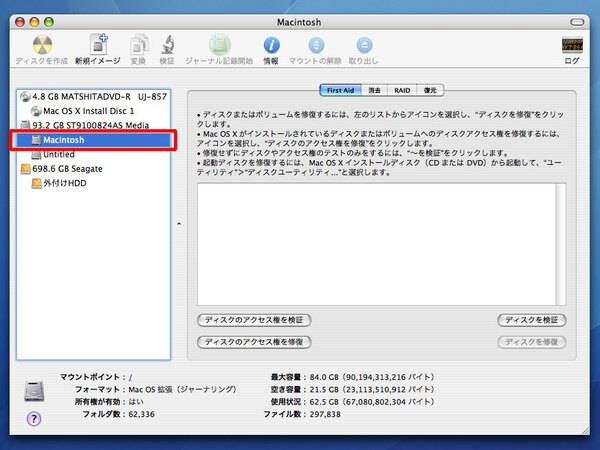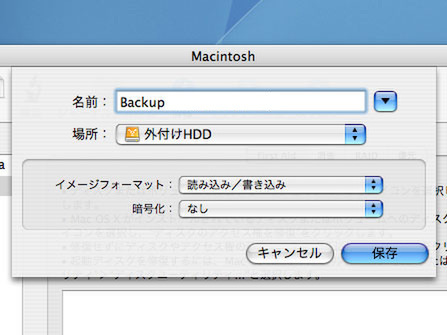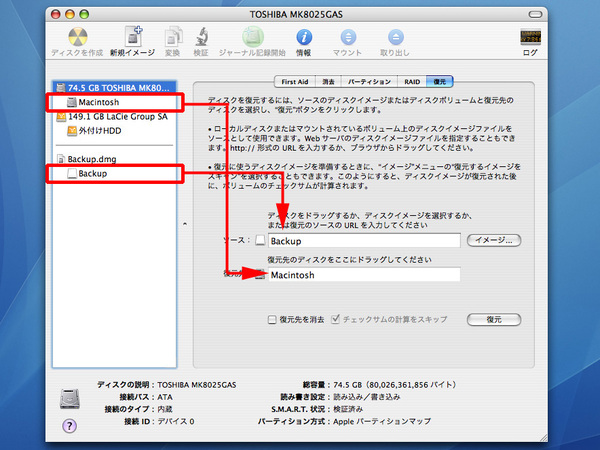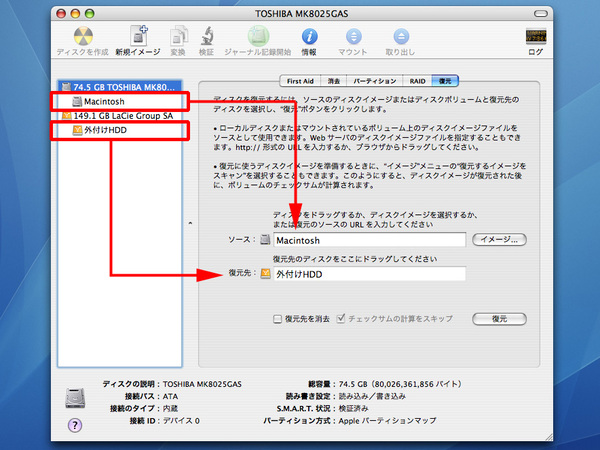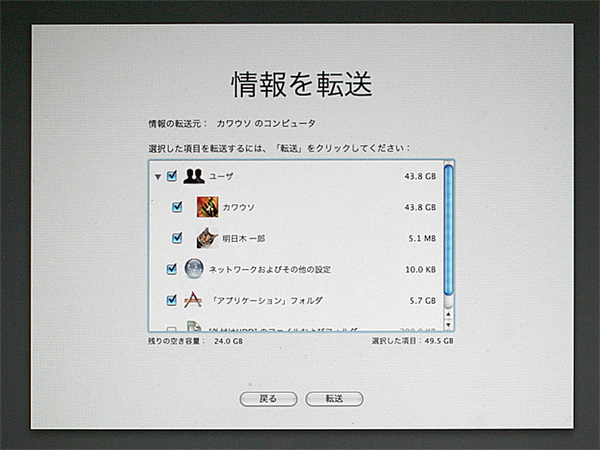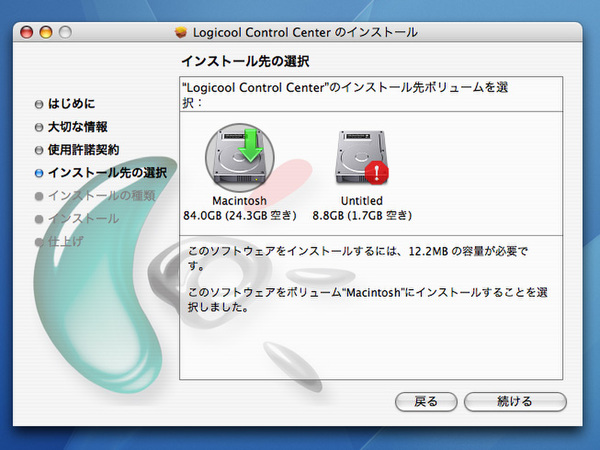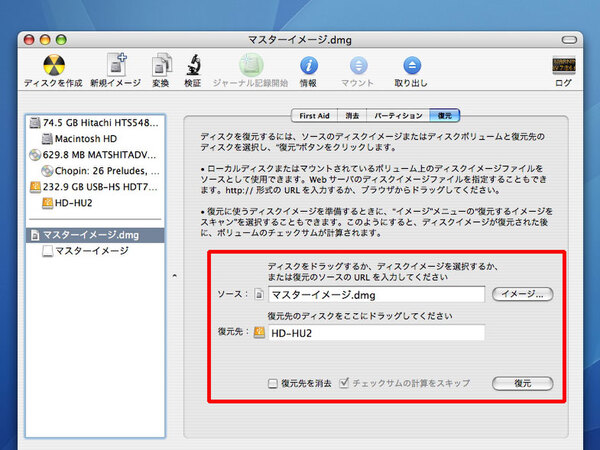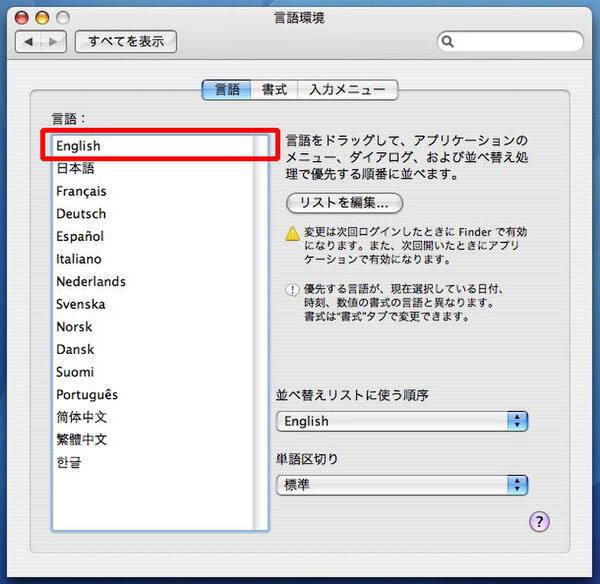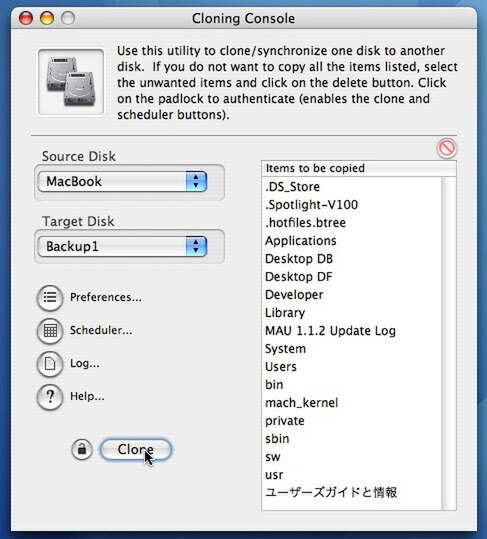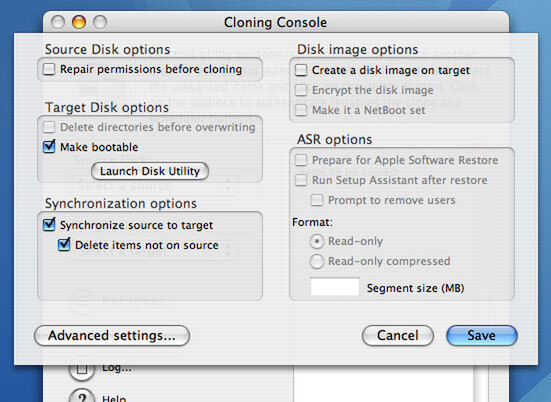【単発バックアップ編】
1.“ホーム”のドラッグ&ドロップ
(ソフト:なし 保存先:外付けHDD)Mac OS Xのバックアップで最も基本的なのが、“ホーム”フォルダーの複製。ホーム内には、音楽、写真、ブックマーク、メールなどが含まれており、これをまとめて保存/復元できる。Mac OS Xを再インストールしたい場合に利用するといい。
やり方は至って原始的で、Finderでユーザーの“ホーム”フォルダーを外付けHDDにドラッグ&ドロップし、OSを入れ替えてからまた戻すだけだ(詳細は以下を参照 コピー時、復元時)。
2.ディスクイメージでOSごと保存/復元
(ソフト:ディスクユーティリティ 保存先:外付けHDD)続けて紹介するのは、Mac OS Xに標準で付属する『ディスクユーティリティ』を使った方法。“ホーム”の複製はユーザーが作成した書類しか基本的に引き継げないが、ディスクユーティリティなら、システムやアプリケーション、起動に必要な不可視ファイルなども含めて起動ディスク全体をバックアップしておける。
ボリューム全体をコピーするため時間はかかるが、システムの調子が悪くなったときでも完璧に元の状態に戻せるのが魅力だ。その一方で、もちろんコピー元のシステムに不具合があると問題を引き継ぐ可能性もある。
作業に必要なのは、Firewire接続の外付けHDDとMac OS XのインストールDVDの2つ。ディスクユーティリティは起動ディスクをバックアップ/復元できないため、まずは外付けHDDにMac OS Xをインストールする。
続けてインストールDVDから起動し、ディスクユーティリティを立ち上げて内蔵HDDをディスクイメージとして、外付けHDDに保存しよう。
データの復元時は、外付けHDDから起動し、バックアップしたディスクイメージをマウント。ディスクユーティリティの“復元”機能で、内蔵HDDにコピーするという手順になる。
『移行アシスタント』で楽に再インストール
Mac OS Xには、Macを買い換えた人が、以前使っていたMacからデータを移行するために使う『移行アシスタント』というツールが用意されている。OSがTigerであれば、買った直後のMacを起動したときの初期設定に表示されるので、見たことのある人も多いだろう。
実はこの移行アシスタントとディスクユーティリティを上手く使えば、OSの再インストール時のバックアップが格段に楽になる。手順は以下のとおりだ。
- ディスクユーティリティの復元機能で内蔵HDDをまるごと外付けHDDにコピー
- OSを再インストール
- OSの初期設定時、移行アシスタントで外付けHDDのボリュームを読み込ませる
- コピーする項目を指定して復元を実行
これだけで、手動で“ホーム”内のファイルをいちいちコピーする手間が省けるうえ、アプリケーションや環境設定なども引き継げる。ただし完璧に前の環境を移行してくれるわけではなく、例えばサードパーティー製マウスのデバイスドライバーなどは動作せずに再インストールが必要になる。また“省エネルギー”といったシステム環境設定も初期値に戻るので設定し直しておこう。
頻繁に複製するなら“マスターイメージ”を作る
Macのシステムをハックするのが好き、怪しいオンラインウェアには目がないといった向きに強くお勧めしたいのがオリジナルのマスターイメージの作成だ。
OSをクリーンインストールし、必要なアプリケーションもすべて組み込んで、初期設定やアップデートを実行。自分にとって“完璧”な状態を準備し、そのボリュームをイメージ化しておくのだ。
さらに作成した書類をオンラインストレージに保存、メールはGmailのようなウェブメールを使うなど、ローカルのディスクに需要なファイルを置かない習慣を付ければもう怖いモノなし。リスキーなイタズラ(?)でシステムが壊れても、ディスクユーティリティの復元機能ですぐに元の状態に戻せる。
3.起動ボリュームのままバックアップ
(ソフト:Carbon Copy Cloner バックアップ先:外付けHDD)ディスクユーティリティは無償ですぐに使える強力なツールだが、起動ボリュームをバックアップ対象に選べないのが難点だ。
どうしても起動ディスクを保存したいときは、オンラインウェアの『Carbon Copy Cloner』(作者/Mike Bombich氏、寄付ウェア、ソフトの入手先)を使ってみよう。不可視ファイルやアクセス権なども含めて、ボリューム内にあるファイルを正確に複製できる。
ただし、日本語環境では正しく動作しないので、利用前には英語環境でログインし、使い終わったら日本語環境に戻す必要がある。
(次ページに続く)