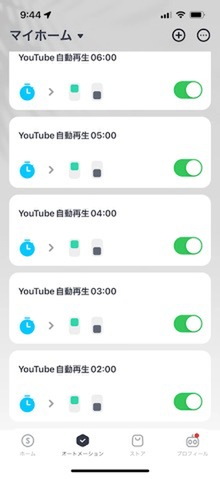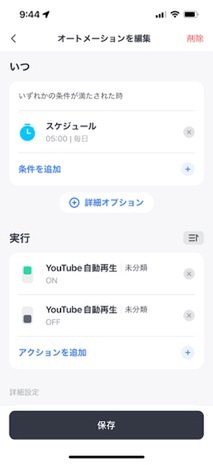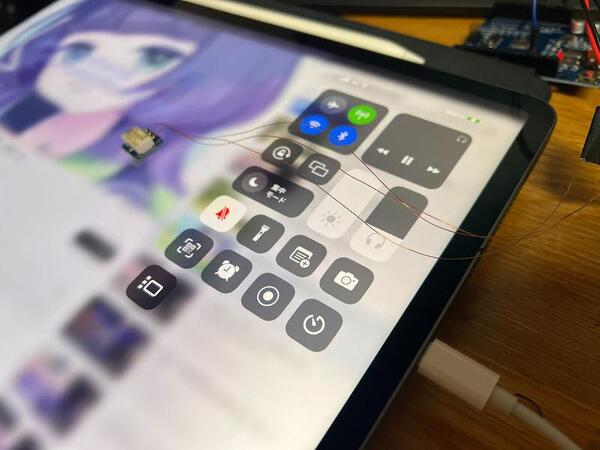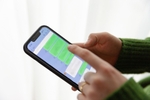YouTubeを長時間流していることはあるだろうか?
YouTubeを長時間操作せずに流していると、「おまえ、ほんとに見てるんか? 動画止めてやろうか?」といった通知が出て動画再生が止まってしまう。
筆者はあれがどうにも苦手だ。存在を否定されているような気分になる。
YouTubeが「見てない」と判断するのは、画面操作がしばらくないからである。でも、自動再生で見てたり、リストで見てたりすると画面操作しないことはあるよね。
うーん、自動で画面操作をたまにするようななにかを作ったらいいのでは??
iPadのタッチパネルを自動で押すようなものを作ればいいのかなあ
筆者はYouTubeをiPadで見ている。
iPadはタッチパネルである。タッチパネルを自動で押すようなものを作ればいいのかなあ。
筆者のiPadはiPad Proなので、Apple Pencilを使うことができる。
家に「SwitchBot」という、スマートホーム用のスイッチを押すデバイスが余っていたので、まずはそれを使ってみて工作してみることにした。
SwitchBotは、スイッチを押したり引いたりするために、上下する機構がある。
ここにApple Pencilをつけたら、ペン先をiPadにつけたりつけなかったりをコントロールできるのではないだろうか。
うーむ、心もとない。
上下するパーツが小さすぎて(本来は糸をひっかけて使うくらいの小さいパーツである)、粘着テープでは粘着力が足りずにとれてしまう。
最初の方は何とかうまくいったりもするが、しばらくするとApple Pencilの長さが影響して倒れてしまう。
SwitchBotはHubというほかのデバイスを使用してアプリと接続することで、1時間に1回スイッチを入れるなどの制御がしやすい。
SwitchBotでできたらラクだったのだがこれはしょうがない。
かくなる上は、Apple Pencilを使用せずにiPadを操作する方法を考えるしかない。タブレットのタッチパネルは一般的に投影型静電容量方式だ。
・パネル全体に均一に電気が蓄えられている。
・人間の指が近づくと人間の導電性によって電気が指に移動する。
・その結果静電容量が変化する。
・静電容量の変化を検知すればどこがタップされたかわかる。
簡単に言うと、そんな感じだ。人間には水分があるので、導電性があるのだ。
調べてみたところ、投影型静電容量方式のタッチパネルを操作できるモジュールが売っているようだ。
スイッチサイエンスでリレータッチボード(ドライバー有り)というモジュールを見つけた。これをArduinoにつなげれば、iPadのタッチパネルを操作できそう!
Arduinoというのは電子工作に便利なマイコンで、パソコンでコードを書き込むことができる。Arduinoにこのモジュールをつなげれば、この簡単にモジュールを制御できるのだ。
さっそく買いに行くことにした。
この記事では手戻り(やってみたけど要らなかったことなど)も記載する。しかし、マネしたい方のために、最終的に必要だったアイテムをまずは記載する。
制作に必要なもの
《購入したもの》
・リレータッチボード(ドライバー有り)
・Arduino Uno(なんでもよかったので安い互換品にしちゃいました)
・USB Type A(オス)と TypeB(オス)のケーブル(筆者は1mを購入)
・ジャンパーワイヤー(最終的に必要だったのは3本)
・薄手の両面テープ
《家にあった使ったもの》
・はんだごて
・はんだ
・ワイヤーストリッパー
・UEW(太さはなんでもよし)
・非導電の粘着テープ(熱収縮チューブを使うのがめんどくさくて代わりに使いました)
・パソコン
購入品は全て秋葉原の千石電商で購入。
合計2840円だった。
リレータッチボードをArduinoにつなげる
今回購入したリレータッチボードは、自分ではんだ付けをして、Arduinoにつなげる必要がある。
Arduino側はジャンパーワイヤーをつなぎたかったので、ジャンパーワイヤーのArduinoにつなぐ方と反対側の被膜をワイヤーストリッパーでむいてはんだづけしてみることにした。
しかし、ジャンパーワイヤーにはんだが乗らない。
うーむ、UEWをモジュールにはんだづけして、UEWとジャンパーワイヤーをはんだづけすることにしよう……。
UEWというのはポリウレタン銅線というもので、ウレタン樹脂の被膜のついたエナメル線だ。ウレタン樹脂を熱でむくとはんだづけできる。
扱いやすいので、重宝している。
・リレータッチボード⇔Arduino Uno
・5V⇔5V
・GND⇔GND
・EN⇔13
となるように接続した。
Arduino Unoの13番ピンはデジタル出力ができる。13番をHIGHにしたりLOWにしたりすることで、リレータッチボードをカチカチ制御する(リレーなのでほんとにカチカチと音が鳴る)。
リレータッチボードをiPadに貼り付けてみる……が、うまくいかない
購入した両面テープでリレータッチボードをタッチパネルに貼り付けてみる。
実はこのとき「うまくいかなかった」と思い、いろいろ試行錯誤をするのだが、この時点でうまくいっていたらしい。おそらく、貼りつけた場所が悪くてYouTubeのUIが反応していなかったようだ。
YouTubeの映像上をタップすると早送りにしたりするUIがあるのだが、そのタップ箇所の理解ができていなかったらしい。要らない工程ではあるのだが、試行錯誤のやり方として、記載する。
このとき動かなかったので「GNDが不安定なのでは?」と疑った。
電子工作において、というか電子機器においてGNDは重要な役割を持っている。冷蔵庫や洗濯機を設置するときにアースをつなげるでしょ? あのアースがGNDです。
GNDがArduino Uno側とiPad側で共通化されていない状態だったので、GNDをつなげてみることにした。
てかiPadのGNDってどこ??
調べてみたら、外装でもGNDをとれるらしい。
うーんなんか違う。
どうやら、イヤホンジャックからGNDをとれるらしい。
でも、このiPadにはイヤホンジャックがない。
そこで、充電のUSB Type-Cとイヤホンジャックが両方つながるアダプターを購入してみた。
ステレオミニプラグのケーブルを途中でぶった切って、そこからGNDをとることにした。
しかし、ケーブルの中のどれがGNDだかわからない。
そういうときは! テスターを使ってプラグ側とぶった切った側を測ってみる。
テスターには「通電している場合に音が鳴る」という機能があり、プラグ側のGNDと通電すればそこがぶった切った側のGNDだ。
そこをまたジャンパーワイヤーとはんだづけして、Arduino Unoにつなげられるようにしていく。
これでもうまくいかない。
ていうか、イヤホンジャックをArduino Unoにつなげてしまうと、iPad側がイヤホンをつなげていると勘違いして(確かに通電はしてる)iPad本体スピーカーから音が鳴らねえ……!
音聞きたいから、イヤホンジャック使いたくねえ!
貼り付けている場所が悪いだけだった。動いた!!

この連載の記事
- 第310回 地方に移住したいが、東京にとどまるべきか
- 第309回 「マジック:ザ・ギャザリング」という深淵の入り口に立った。まだ底は見えない
- 第308回 大正製薬の内臓脂肪を減らす薬「アライ」買ってみましたレポ
- 第307回 新規事業の撤退を“負け”にしない方法
- 第306回 企業人としての事業・プロジェクトの終わらせ方
- 第305回 画像生成AIで自作キャラのジオラマアクスタができたぞ〜〜〜!!!
- 第304回 画像生成AIでオリジナルキャラのLoRAができたぞ〜〜〜!!!
- 第303回 私の”2年間目標”教えます
- 第302回 「好きな人にSIMは差せますか?」メンヘラとギャルとアイドルが“通信”についてガチで考えた結果【運営レポ】
- この連載の一覧へ