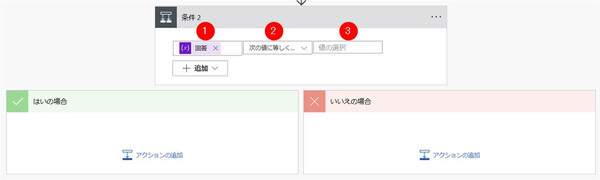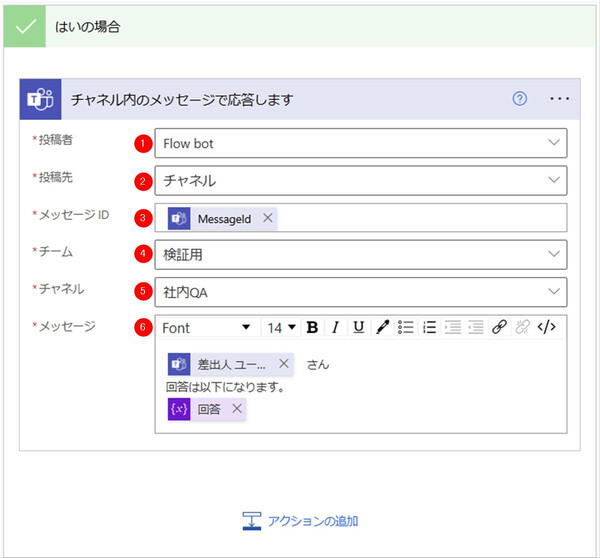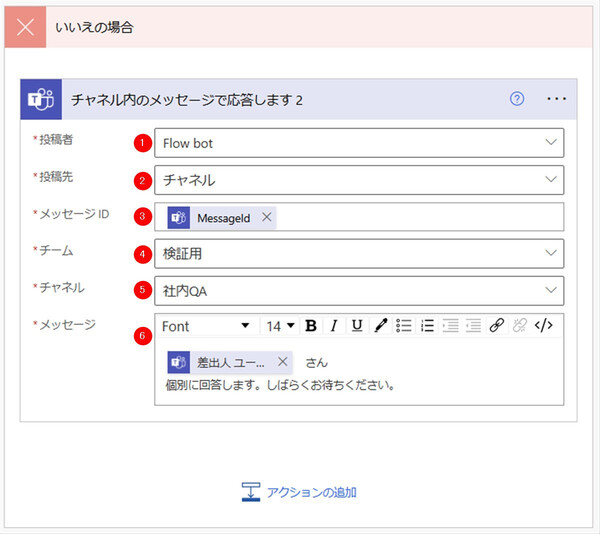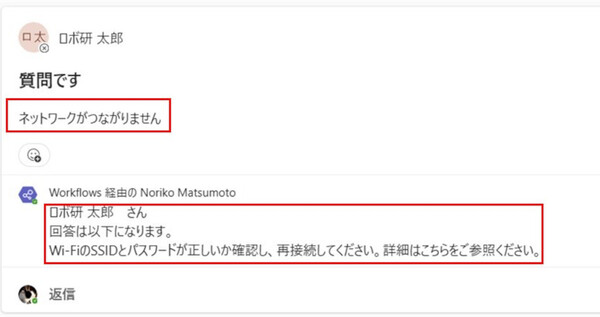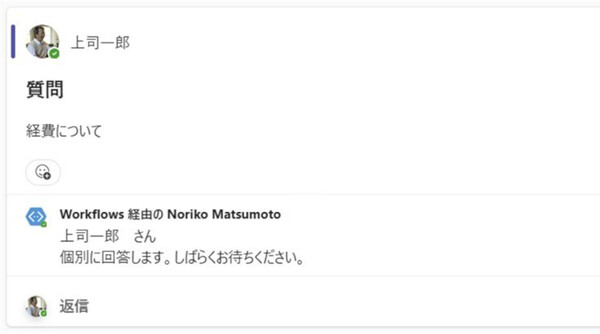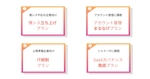松本典子の「はじめよう!Azure Logic Apps/Power Automateでノーコード/ローコード」 第43回
「よくある質問と回答」のSharePointリストと質問受付専用Teamsチャネルだけで簡単構築
社内からの質問に自動回答! AI Builder+ノーコードでQ&Aボットを作ろう
2024年11月07日 08時00分更新
2-7. アクションの設定:条件の設定
最後に、Teamsチャネルの質問メッセージに回答を返信するアクションを追加します。
ここでも「条件」アクションを使います。「組み込み」タブをクリックし、「コントロール」コネクタの「条件」アクションを選択します。
(1):「変数」の動的なコンテンツ「回答」を入力
(2):「次の値に等しくない」を選択
(3):空白のまま
つまり、変数「回答」が空でないか(何か回答テキストが格納されているか)どうかを確認し、空でなければ「はいの場合」、空ならば「いいえの場合」のアクションを実行する設定です。
・はいの場合:回答が見つかった場合は、その回答をTeamsチャネルに自動送信します。
・いいえの場合:回答が見つからなかった場合は、代替メッセージを自動送信します。
2-8. 条件が「はい」の場合
質問に対する回答が存在するので、質問のメッセージにリプライの形で回答を送信します。「はいの場合」のブロックで「アクションの追加」をクリックします。
検索窓に「Teams」と入力して「Microsoft Teams」コネクタをクリックし、アクション一覧から「チャネル内のメッセージで応答します」を選択します。なお、回答メッセージは、個々の質問メッセージに対する「返信」として投稿することで、どの質問に対する回答なのかを分かりやすくしています。また、Teamsの投稿者名でPower Automateによる自動投稿であることを示すために、投稿者には「Flow bot」を選択します。
(1)投稿者:「Flow bot」を選択
(2)投稿先:「チャネル」を選択
(3)メッセージID:「メッセージ詳細を取得する」の動的コンテンツ「MessageId」を入力します
(4)チーム:作成済みのチームを選択
(5)チャネル:作成済みのチャネルを選択
(6)メッセージ:リプライ内容を入力。今回は「メッセージ詳細を取得する」の動的コンテンツ「差出人 ユーザー 表示名」と変数「回答」を入力
2-9. 条件が「いいえ」の場合
回答が見つからなかった場合は、担当者が個別に回答する旨の代替メッセージを送信します。
検索窓に「Teams」と入力して「Microsoft Teams」コネクタをクリックし、アクション一覧から「チャネル内のメッセージで応答します」を選択します。
(1)投稿者:「Flow bot」を選択
(2)投稿先:「チャネル」を選択
(3)メッセージID:「メッセージ詳細を取得する」の動的コンテンツ「MessageId」を入力します
(4)チーム:作成済みのチームを選択
(5)チャネル:作成済みのチャネルを選択
(6)メッセージ:リプライ内容を入力。今回は「メッセージ詳細を取得する」の動的コンテンツ「差出人 ユーザー 表示名」と「個別に回答します」というメッセージを入力
以上でフローが完成しました。最後は忘れずに、フローに名前を付けて「保存」します(筆者は「簡易社内QA」というフロー名にしました)。
3. 実行結果
ワークフローが完成したので、さっそく試してみましょう。「1-2. 事前準備:Microsoft Teamsチャネルを作成」で作成したチャネルに、簡単な質問文を投稿します。
AI Builderが質問文から抽出したキーフレーズが、SharePointリストの「keyword」列にあるいずれかのキーワードと合致した場合は、回答を自動的に返信します。
一方で合致しなかった場合は、担当者から個別に回答する旨の回答を自動返信します。この場合は追って、担当者から回答の返信をすることになります。
なお、質問メッセージが投稿されてから自動返信されるまでには若干の時間がかかります(3分程度)。SharePointリストのテキスト量が多くなると処理が遅くなるので、まずは少なめの件数でリストを作り、試しながら件数を増やしていくのがよいと思います。
最後に
今回の質問メッセージのように、文字数や形式が不定形のテキストから特定のキーワードを抽出したり、カテゴリを分類したい場合に、AI Builderコネクタによる自動処理はとても便利です。
なお、SharePointリストに回答がなかった場合は、担当者から別途回答を行うことになります。そのため今回のフローに、担当者に回答を促す通知を追加するのもよいと思います。いろいろと工夫ができると思いますので、ぜひ活用してみてください!

この連載の記事
-
第44回
Team Leaders
契約書を確実に期限管理! SharePoint+Power Automateで期日通知を自動化 -
第42回
Team Leaders
Power Automateで複数人の承認(多段階承認)ワークフローを簡単作成しよう -
第41回
Team Leaders
重要なTeamsメッセージの見失い/見落としを防ぐPower Autometeのフローを作ろう -
第40回
Team Leaders
クラウドフローからデスクトップフローを「Picture-in-Picture」で起動する -
第39回
Team Leaders
面倒なカレンダー登録作業を生成AIで自動化するワークフローを作ろう -
第38回
Team Leaders
生成AIに日本語プロンプトで指示を出し、メールから情報を抽出してもらおう -
第37回
Team Leaders
フォルダー内のすべてのファイルを添付してメールを自動送信するフローを作ろう -
第36回
Team Leaders
ローカルPCのテキストファイルをPower Automateに読み込ませて活用しよう -
第35回
Team Leaders
受信メールの添付ファイルを種類に応じたフォルダに自動保存する -
第34回
Team Leaders
Power AutomateでTeamsのチーム全員にメンションを送る方法 - この連載の一覧へ