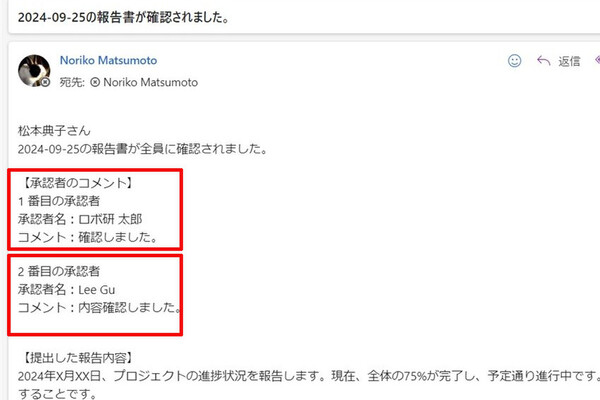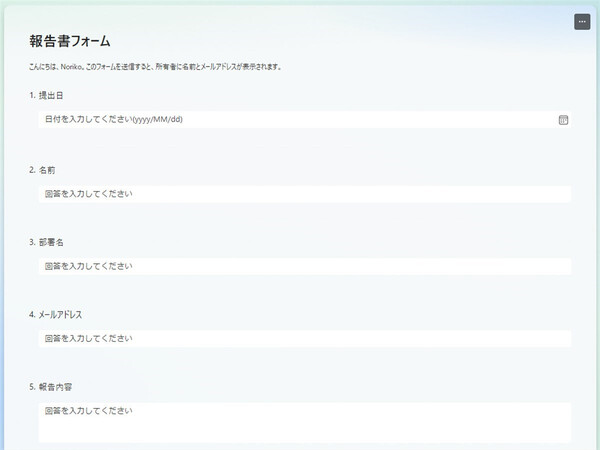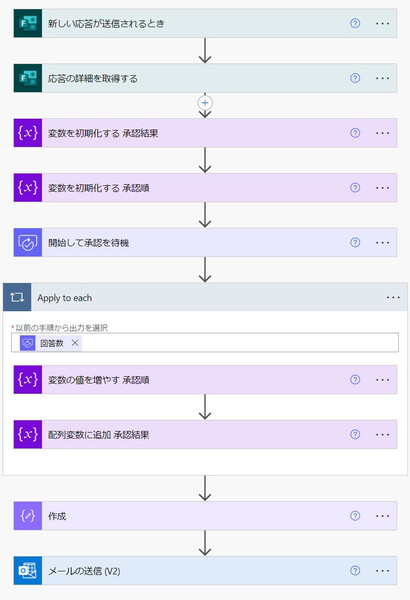松本典子の「はじめよう!Azure Logic Apps/Power Automateでノーコード/ローコード」 第42回
課長、部長、社長……など、順番に承認を得ていく作業を自動化する方法
Power Automateで複数人の承認(多段階承認)ワークフローを簡単作成しよう
2024年10月08日 08時00分更新
こんにちは、Microsoft MVP(Business Applications)の松本典子です。
本連載の第13回記事「Power Automateの『承認』コネクタで承認ワークフローを簡単作成しよう」では、休日申請のワークフローをサンプルとして、途中に承認者(上司)の承認処理を含むワークフローが簡単に作成できることをご紹介しました。
上記のサンプルは「承認者が1人だけ」のワークフローですが、現実には承認者が複数いて、段階的に承認を得る必要があるワークフローも多くあります。たとえば「経費申請は、まず直属の課長の承認を得たうえで、経理部長の承認も得る必要がある」といったケースは、皆さんの身の回りにも多くあるでしょう。
複数の承認者による承認を段階的に得ることを「多段階承認」と呼びますが、Power Automateの「承認」コネクタでは、最近、この多段階承認を簡単に実現する機能が追加されました。
そこで今回は「承認」コネクタを使い、Microsoft Formsから送信した「報告書」に対して多段階承認を行い、その結果をまとめて申請者にメール送信するワークフローを作ってみたいと思います。
1. 事前準備
まずは「Microsoft Forms」で報告書の入力フォームを作成します。報告書が送信されたら、Power Automateがそれをトリガーとして多段階承認のワークフローを実行する仕組みです。
フォームの項目は次のように設定しました。ワークフローの最後のステップで申請者に承認結果をメール送信するため、(4)でメールアドレスも入力してもらいます。
(1)提出日
(2)名前
(3)部署名
(4)メールアドレス
(5)報告内容
なお、本記事ではフォームの詳しい作成方法については省きます。以下のマイクロソフトの公式サポートページを参考にしてください。
○Microsoft Formsを使用してフォームを作成する(マイクロソフト公式サポートページ)
2. 今回作成するワークフロー
今回、Power Automateで作成するワークフローはこのような形になります。
Microsoft Formsのフォームから報告書が送信されると、フローのトリガーが起動します。複数の承認者による承認結果を「承認」コネクタを使って追跡し、全員の承認が終わったら、最後にその結果をまとめて申請者にメール通知します。
なお、今回はクラシックデザイナーの画面で説明していますが、フローはモダンデザイナーでも同じように作成できます。

この連載の記事
-
第44回
Team Leaders
契約書を確実に期限管理! SharePoint+Power Automateで期日通知を自動化 -
第43回
Team Leaders
社内からの質問に自動回答! AI Builder+ノーコードでQ&Aボットを作ろう -
第41回
Team Leaders
重要なTeamsメッセージの見失い/見落としを防ぐPower Autometeのフローを作ろう -
第40回
Team Leaders
クラウドフローからデスクトップフローを「Picture-in-Picture」で起動する -
第39回
Team Leaders
面倒なカレンダー登録作業を生成AIで自動化するワークフローを作ろう -
第38回
Team Leaders
生成AIに日本語プロンプトで指示を出し、メールから情報を抽出してもらおう -
第37回
Team Leaders
フォルダー内のすべてのファイルを添付してメールを自動送信するフローを作ろう -
第36回
Team Leaders
ローカルPCのテキストファイルをPower Automateに読み込ませて活用しよう -
第35回
Team Leaders
受信メールの添付ファイルを種類に応じたフォルダに自動保存する -
第34回
Team Leaders
Power AutomateでTeamsのチーム全員にメンションを送る方法 - この連載の一覧へ