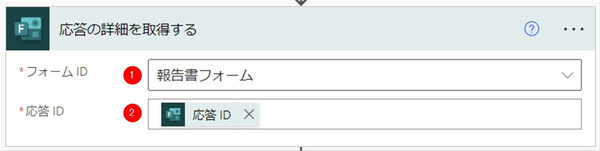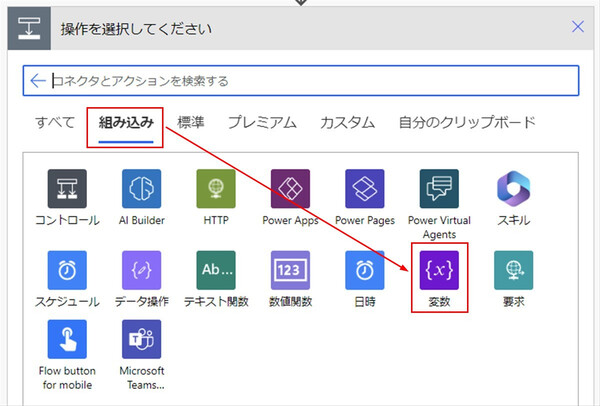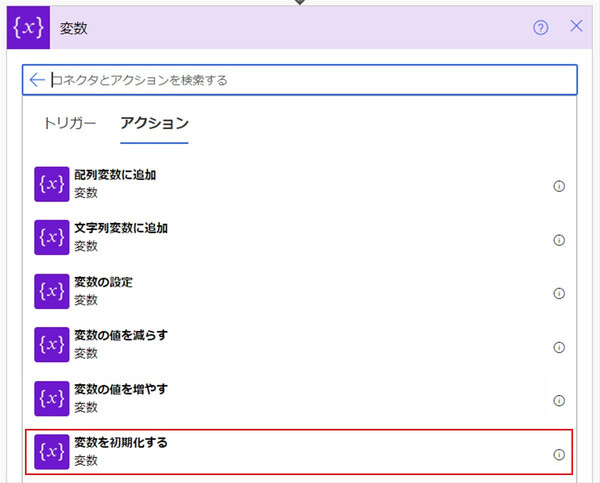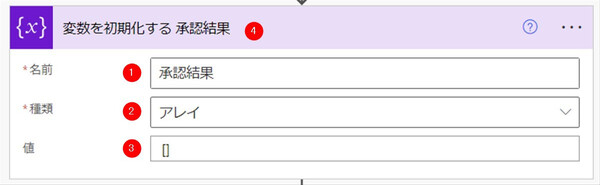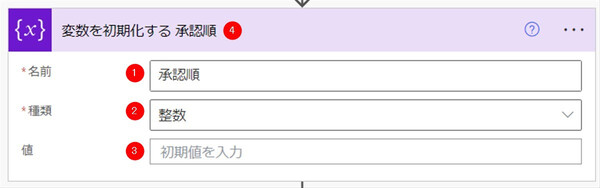松本典子の「はじめよう!Azure Logic Apps/Power Automateでノーコード/ローコード」 第42回
課長、部長、社長……など、順番に承認を得ていく作業を自動化する方法
Power Automateで複数人の承認(多段階承認)ワークフローを簡単作成しよう
2024年10月08日 08時00分更新
2-1. トリガーの設定
フォームからの送信を起点とするために、トリガーには「Microsoft Forms」コネクタを利用します。
検索窓に「Microsoft Forms」と入力してコネクタをクリックし、トリガーとして「新しい応答が送信されるとき」を選択します。これにより、フォーム入力した内容が送信されたタイミングでフローが実行されます。
なお「Microsoft Forms」コネクタを初めて利用する際は、Microsoft Formsに接続するためのサインにが求められます。先ほど入力フォームを作成したアカウントでサインインします。
トリガーの設定では、どのフォームが送信されたときに起動するかを指定する「フォームID」を設定します。「1. 事前準備」で作成したフォーム(今回は「報告書フォーム」)を選択します。
2-2. アクションの設定:応答の詳細を取得する
フォームから送信された入力内容を、このワークフロー内の「動的なコンテンツ」として利用するためのアクションを実行します。
検索窓に「Microsoft Forms」と入力してコネクタをクリックし、アクションから「応答の詳細を取得する」を選択します。
このアクションに設定する内容は次のとおりです。
(1)フォームID:トリガーで選択したフォームと同じものを選択
(2)応答ID:「新しい応答が送信されるとき」の動的なコンテンツ「応答ID」を入力
2-2. アクションの設定:変数の設定
今回は最後に送信する通知メールの中に、複数の「承認者名」と「承認した順番」を記載したいと思います。それらの情報を格納するために、2つの変数を準備(初期化)しておきます。
「組み込み」タブをクリックして「変数」コネクタを選択します。
アクション一覧から「変数を初期化する」アクションを選択します。
1つめの変数は、後のステップで複数の承認結果を格納するための配列(アレイ)変数です。次のように設定します。
(1)名前:「承認結果」と入力
(2)種類:配列変数なので「アレイ」を選択
(3)値:「[]」を入力
(4)アクション名:次に用意するアクションと混同しないように「承認結果」と追記
続いて、複数の承認者の中で、承認プロセスがどの順番で進行しているかを追跡するための「承認順」を格納する変数を用意します。
同じ手順でもう1つ「変数を初期化する」アクションを追加したうえで、次のように設定します。(3)の初期値を入力しないので、値は「0」からスタートします。
(1)名前:「承認順」と入力
(2)種類:「整数」を選択
(3)値:入力なし
(4)アクション名:前のアクションと混同しないように「承認順」と追記

この連載の記事
-
第44回
Team Leaders
契約書を確実に期限管理! SharePoint+Power Automateで期日通知を自動化 -
第43回
Team Leaders
社内からの質問に自動回答! AI Builder+ノーコードでQ&Aボットを作ろう -
第41回
Team Leaders
重要なTeamsメッセージの見失い/見落としを防ぐPower Autometeのフローを作ろう -
第40回
Team Leaders
クラウドフローからデスクトップフローを「Picture-in-Picture」で起動する -
第39回
Team Leaders
面倒なカレンダー登録作業を生成AIで自動化するワークフローを作ろう -
第38回
Team Leaders
生成AIに日本語プロンプトで指示を出し、メールから情報を抽出してもらおう -
第37回
Team Leaders
フォルダー内のすべてのファイルを添付してメールを自動送信するフローを作ろう -
第36回
Team Leaders
ローカルPCのテキストファイルをPower Automateに読み込ませて活用しよう -
第35回
Team Leaders
受信メールの添付ファイルを種類に応じたフォルダに自動保存する -
第34回
Team Leaders
Power AutomateでTeamsのチーム全員にメンションを送る方法 - この連載の一覧へ