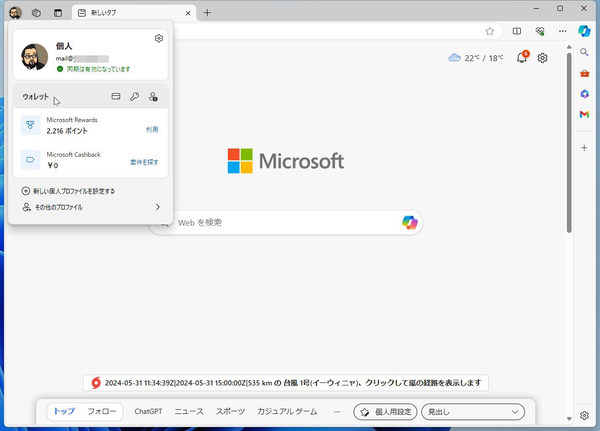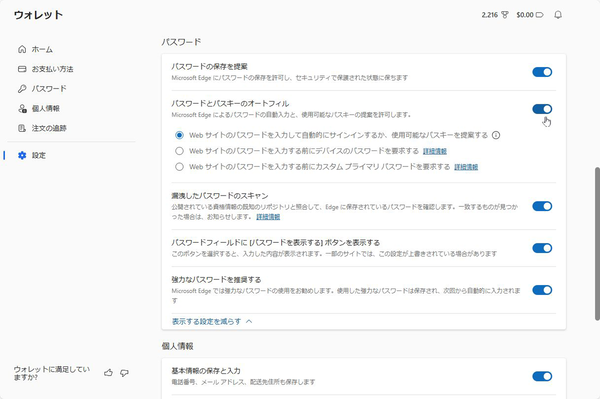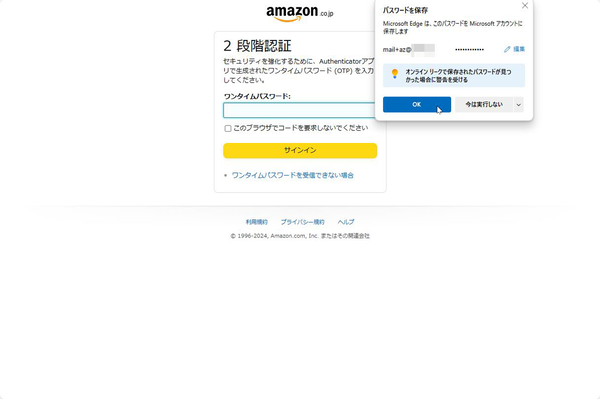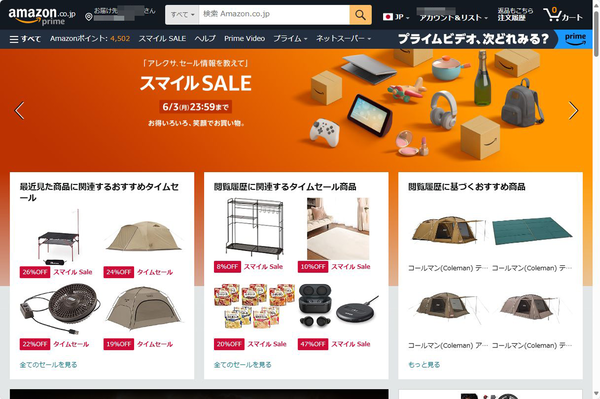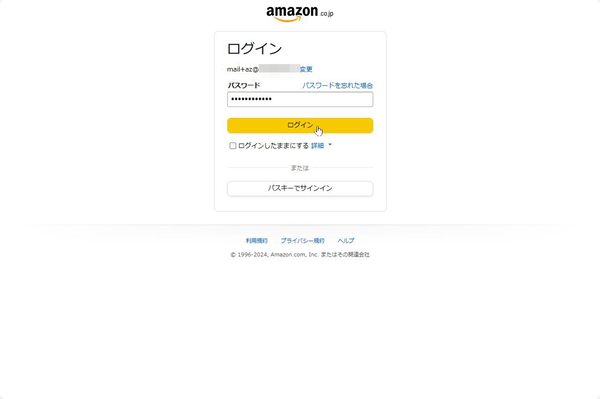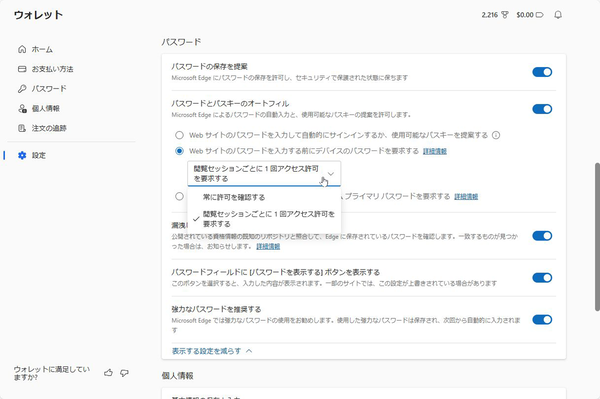Edgeでクラウドサービスへログインするアカウント情報を
自動入力させる/させない方法
Gmailなどのメールサービス、FacebookなどのSNS、LINE WORKSなどのチャットサービス、ChatGPTなどの生成AIなど、プライベートやビジネスで利用するクラウドサービスは増える一方だ。最近はGoogleやFacebookなどのアカウントなどでソーシャルログインできるサービスも増えているが、それでも自分で管理しなければならないアカウント情報はたくさんある。
そこで悩ましいのがパスワードの管理だ。シンプルな文字列にすると不正アクセスされてしまうし、複雑な文字列でも複数サービスで使いまわせばこれも不正アクセスの原因になる。クラウドサービスごとにしっかりとしたパスワードを付ける場合、今度はログインする際にコピー&ペーストの手間がかかる。
Edgeを利用しているなら、パスワードのオートフィル機能を活用するとこの手間から解放される。初回ログイン時にブラウザにIDとパスワードを記録し、次回以降に自動入力してくれる機能だ。
まずはEdgeの左上にあるプロファイルアイコンをクリックし、「ウォレット」をクリック。ウォレットの画面が開いたら、左側のメニューから「設定」をクリック。画面下にスクロールし、「パスワード」の「パスワードの保存を提案」と「パスワードとパスキーのオートフィル」をオンにする。
パスワードの保存が有効な状態でクラウドサービスにログインすると、「パスワードを保存」ダイアログがポップアップする。問題ない場合は「OK」をクリックする。「今は実行しない」をクリックすればスルーできる。
次回以降は、アカウント入力フォームに保存した情報が自動的に入力されるので、ユーザーはログインボタンなどをクリックするだけでいい。
逆に、不特定多数が使うPCではアカウント情報の保存はしないほうがいい。その場合は、上記の設定をオフにしておこう。
パスワードの自動入力は利用したいが、第三者が触れる可能性があるPCなら「パスワードとパスキーのオートフィル」の設定で、「Webサイトのパスワードを入力する前にデバイスのパスワードを要求する」や「Webサイトのパスワードを入力する前にカスタムプライマリパスワードを要求する」をオンにするといい。
パスワードを自動入力する際に、デバイスのパスワードもしくは任意に設定したカスタムパスワードの入力が求められるのだ。ユーザーとしては一つのパスワードだけで、クラウドサービスすべてにログインできるので手間がかからない。
なお、パスワードを要求するタイミングは「常に許可を確認する」と「閲覧セッションごとに1回アクセス許可を要求する」から選べる。よりセキュアなのは常に確認をする設定だ。
ウォレットの「設定」画面では他にもいろいろな設定が行える。Edgeでは、例えばショッピングする際の支払情報を保存したり、自動入力したりできる。この機能は「お支払方法」でオンオフできる。また、電話番号やメールアドレス、配送先住所なども保存し、自動入力できる。この機能は「個人情報」でオンオフできる。自分だけが触れるPCなら、必要に応じて活用しよう。

この連載の記事
-
第66回
PC
Windows「Copilot」が独立アプリに スナップ機能で整列など使い勝手が向上 -
第65回
PC
新「ノートブック」ならAI支援機能「Copilot」で1万文字以上のテキストを処理できる! -
第64回
PC
WindowsでChatGPTを使うならPowerToysの新機能「Advanced Paste」で効率UP! -
第62回
PC
OutlookでAIアシスタント「Copilot」を使うと丁寧なメールを書くのが楽になる -
第61回
PC
Windows PCから不要データを消去する方法 -
第60回
PC
生成AIのプロンプト管理は「clibor」で効率化 -
第59回
PC
作業中断を防ぐ! Windows11のスリープ設定を変更する方法 -
第58回
PC
Edge「Copilot」使い勝手がさらに向上! スクリーンショットで情報を深掘り -
第57回
PC
パソコンがおかしい時はこれ! Windows 11「セーフモード起動」ガイド -
第56回
PC
マイクロソフトの協業ツール「Loop」がCopilotに対応 業務効率が上がる活用術 - この連載の一覧へ