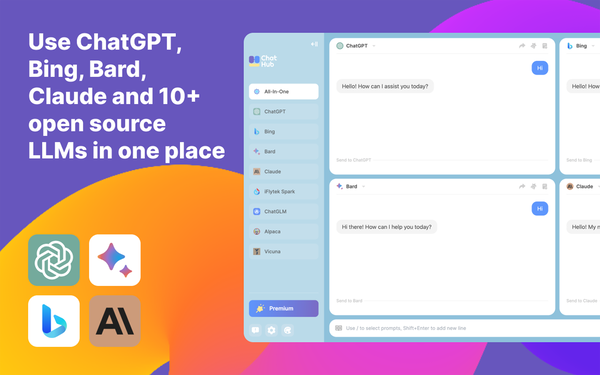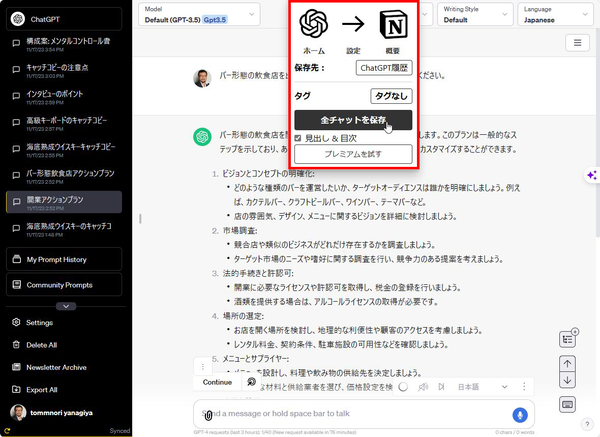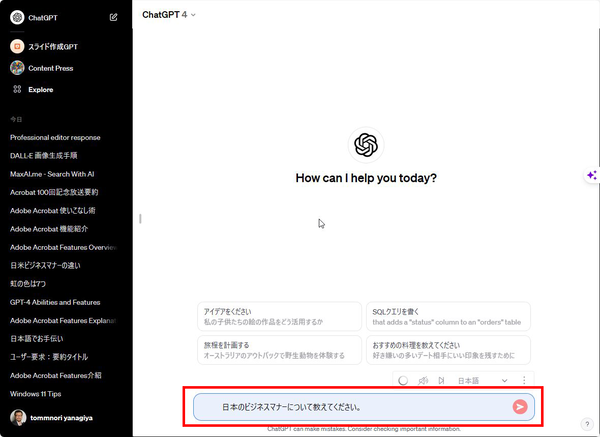皆さん「ChatGPT」を使いこなしているだろうか。筆者は毎日長時間仕事にプライベートに使い倒している。本連載では「第23回 ChatGPTユーザーはEdgeに拡張機能「Superpower ChatGPT」インストールすべし」でイチオシを紹介したが、今回はChatGPTを使う際に便利な拡張機能をもう4つ紹介しよう。
1つのプロンプトで複数の生成AIを同時に利用できる「ChatHub」
「ChatGPT」だけでなく、「Bing」や「Bard」など他の生成AIを利用することもあるだろう。通常は別タブでウェブサイトを開き、プロンプトをコピーペーストする必要があるが、そんな時は「ChatHub」が便利。ブラウザー画面を2~6分割して同時に複数の生成AIを利用できるのだ。プロンプトを入力すると同時にすべてのAIに送信され、出力が得られるので手間が省ける。生成AIごとの傾向もわかるので、調査や研究にも活用できる。
プロンプト入力時に改行と送信のキーを逆にする
「ChatGPT Ctrl+Enter Sender」
PC版のEdgeでChatGPTを利用するなら入れておきたいのが「ChatGPT Ctrl+Enter Sender」だ。通常、ChatGPTにプロンプトを入力してEnterキーを押すと送信されてしまう。プロンプトを別のエディタで作成してコピペしているならそれでもいいが、ChatGPTの画面でプロンプトを入力していると誤操作で送信してしまうことも多い。入力フォームで改行するならCtrl+Enterキーを押す必要があるのだ。
この拡張機能を入れると、ChatGPTの入力フォームでの操作が逆になる。Enterキーを押すと改行になり、Ctrl+Enterキーを押すとChatGPTに送信できるのだ。シンプルな拡張機能だが、使い勝手を大きく左右するので活用したい。
後で読みたいウェブページをNotionに記録できる
「ChatGPT から Notion へ」
ChatGPTに入力したプロンプトや出力は履歴が残っており、後から確認できる。とはいえ、お宝のような入出力の情報はバックアップしておきたいところ。実際、ChatGPTの履歴もシステムの不具合ですべて削除されてしまったこともある。そこでお勧めなのが、「ChatGPT から Notion へ」だ。
名前そのまま、ChatGPTの入出力とリンクをNotionのデータベースとして登録できる。データの再利用も簡単なので、さらに活用が広がりそうだ。
ChatGPTと音声でやり取りできる
「Voice Control for ChatGPT」
ChatGPTに音声入力し、出力を音声で読み上げてくれる拡張機能も便利だ。プロンプトを入力するフォーム以外のところにフォーカスがある状態でスペースキーを押しながらマイクに話すと、その内容が入力される。例えば、営業トークの練習や英会話の学習などをChatGPTでする際に活用できる。
「…」アイコンをクリックすると、再生速度の調整ができる。出力が多い場合ゆっくり読み上げていると時間が足りないので、速くしておくといい。また、出力の再生が不要であればスピーカーアイコンをクリックすればいい。
以上がEdgeで使えるChatGPT関連の拡張機能となる。どれも便利なので、「Superpower ChatGPT」を含めてインストールしておくことをお勧めする。

この連載の記事
-
第59回
PC
作業中断を防ぐ! Windows11のスリープ設定を変更する方法 -
第58回
PC
Edge「Copilot」使い勝手がさらに向上! スクリーンショットで情報を深掘り -
第57回
PC
パソコンがおかしい時はこれ! Windows 11「セーフモード起動」ガイド -
第56回
PC
マイクロソフトの協業ツール「Loop」がCopilotに対応 業務効率が上がる活用術 -
第55回
PC
Windows 11の起動音を自分好みに変更する方法 -
第54回
PC
「Copilot in Windows」が進化! 普段使いしやすくなった -
第53回
PC
Teamsのビデオ会議は「Copilot for Microsoft 365」で効率爆上がり -
第52回
PC
OneNote Copilot活用法! 効率化を実現する10倍便利な使い方 -
第51回
PC
Copilot for Microsoft 365で「Excelファイルを分析」する方法 -
第50回
PC
資料作成の苦労が軽減!「Copilot Microsoft 365」でWord文書がPowerPointに -
第49回
PC
超絶便利!「Copilot for Microsoft 365」でWordの文書作成が爆速化する - この連載の一覧へ