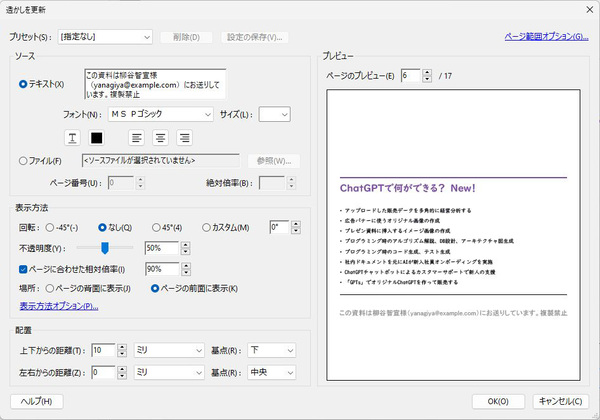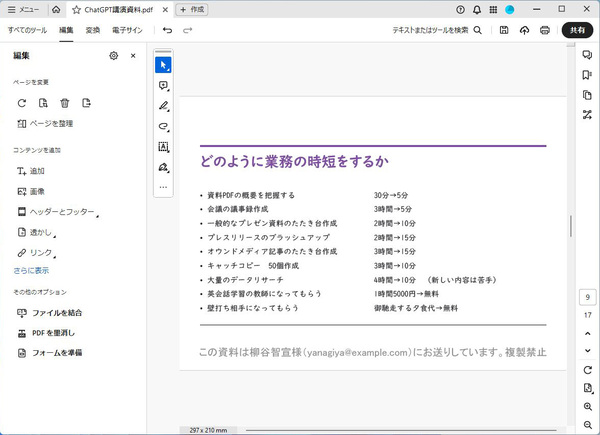Acrobatを使用する現場の方々に活用法やノウハウを伺う「Acrobatユーザーヒアリング」。今回はソフトウェアのセールス担当に配布するPDFファイルの流出防止について伺った。
配布するPDF資料はコピーして拡散されたくない
今回お話を伺うのはソフトウェア開発会社でセールスを担当しているAさん。企業向けのシステムを販売しており、そのシステムのトレーニングセミナーを顧客に向けて提供している。
――Acrobat Standard版を契約しているとのことですが、どんな用途で活用されていますか?
ビジネスで使うPDFファイルを閲覧する時にはもちろんAcrobatを利用しています。有償プランの機能は主に、トレーニングセミナーで活用しています。
セミナーの参加者に配布するPDF資料はあまりコピーして拡散されたくないので、セキュリティ機能で印刷とコピーを禁止しています。しかし、それだけだと画面キャプチャなどで資料をコピーできてまいます。可能な限り、資料の拡散を抑えたいので、透かし機能も活用しています。
――どんな透かしを入れているのですか?
「複製禁止」という文言に加えて、「この資料は●●様(●●@example.com)にお送りしています」という文章を入れています。参加される方のお名前とメールアドレスを透かしとして全ページに挿入しているのです。物理的に画面キャプチャーはできますが、自分の名前やメールアドレスが入っていると、拡散しにくくなると考えました。この機能が必要だったので、Acrobatの有償プランを契約しています。
――透かしをそのように活用するアイディアはどうやって思いつかれたのですか?
実は、私が他社のセミナーに参加した際にもらった資料に透かしで名前が入っていました。確かに、これは拡散防止に役立つなと感じたため、参考にさせていただきました。
――今後、Acrobatをどう活用していく予定ですか?
トレーニングセミナーの取り組みがある限り、透かし機能は活用していきます。現在は、参加者ごとに透かしを手作業で入れているのですが、結構手間がかかります。Acrobatには複数ドキュメントにまとめて透かしを入れる機能があるのは知っているのですが、私の使い方だと10人10通りのデータを入力する必要があるのです。さらには、セキュリティパスワードもそれぞれ変えています。この作業を自動化できるようになると嬉しいですね。
「透かし」機能の使い方
「透かし」機能は、「部外秘」や「コピー禁止」といった文字列を任意のページに表示できる。文字のサイズやフォント、色、表示位置などを自由に調整することも可能。斜めに大きく表示し、不透明度を下げることで、内容にかぶせて表示することもできる。
「編集」タブの「コンテンツを追加」→「透かし」→「追加」をクリックすると、透かしの設定画面が開く。
「ソース」→「テキスト」に文章を入れて、サイズを調整する。今回の事例では、ページ下に、名前やメールアドレスを入れていた。文字の大きさはフォントサイズを指定してもいいし、「ページに合わせた相対倍率」で見た目の割合を指定してもいい。表紙には透かしを入れたくない、というのであれば「ページ範囲オプション」を開いて、「開始ページ」を2に変更する。
透かしの内容を調整したいなら「透かし」メニューから「更新」をクリック。透かしをなくしたいなら、「透かし」メニューから「削除」をクリックすればいい。