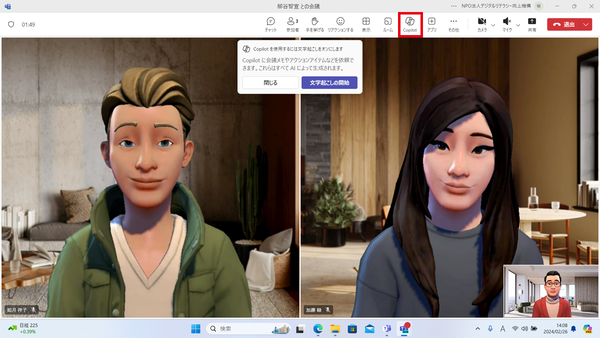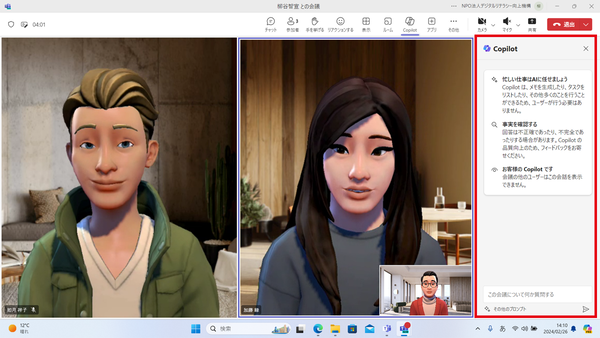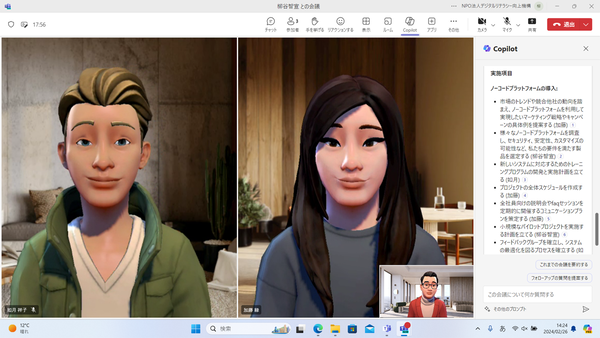TeamsにとってのCopilot for Microsoft 365は
最高のAI秘書になる
Microsoft 365 Business StandardやBusiness Premiumなどで利用できる「Copilot for Microsoft 365」はTeamsにも対応している。今回は、Teamsのビデオ会議でCopilotがどのように動作するか紹介しよう。ちなみに、個人向けの「Copilot Pro」はTeamsで利用できない。
ビデオ会議を立ち上げると、「Copilot for Microsoft 365」の契約ユーザーのウィンドウにだけ「Copilot」アイコンが表示される。クリックすると、文字起こしをオンにする必要があるとポップアップが出るので、「文字起こしの開始」をクリックすればいい。もし、文字起こしをオンにできないなら、Teamsの管理センターから「会議ポリシー」を開き、「トランスクリプト」をオンにする。
会議が始まっても特にCopilotパネルには何も表示されないが、バックグラウンドでは文字起こしをしているので問題なし。まずは、遅刻して途中参加したと想定し「ここまでの会話の流れを教えてください」と入力してみた。すると、だれがどんな会話をしたのかを要約して教えてくれる。これなら、不在時にどんな話がされたのかを短時間に把握でき、後で的外れな質問をせずにすむのでありがたい。
話が長いうえ、難しい言葉を乱発して何を言っているのかわからないこともあるだろう。これまでは、そんな時もわかってますよと頷いてスルーしていたかもしれないが、Copilotがあれば「直前の●●さんの発言を簡単にまとめてください」と聞けばいい。さらっと要点を箇条書きしてくれるので、理解できるだろう。
Copilotパネルにはプロンプトの候補が表示されている。「アクションアイテムリストを作成する」という項目があったので、議論後半でクリックしてみた。しばらく時間がかかったが、「キャンペーンの具体例を提案」「要件を満たす製品の選定」「実施計画を立てる」といったアクションプランを担当者付きでリストアップしてくれた。会議の最初からきちんとチェックしているようで、抜け漏れがないのには恐れ入った。

この連載の記事
-
第58回
PC
Edge「Copilot」使い勝手がさらに向上! スクリーンショットで情報を深掘り -
第57回
PC
パソコンがおかしい時はこれ! Windows 11「セーフモード起動」ガイド -
第56回
PC
マイクロソフトの協業ツール「Loop」がCopilotに対応 業務効率が上がる活用術 -
第55回
PC
Windows 11の起動音を自分好みに変更する方法 -
第54回
PC
「Copilot in Windows」が進化! 普段使いしやすくなった -
第52回
PC
OneNote Copilot活用法! 効率化を実現する10倍便利な使い方 -
第51回
PC
Copilot for Microsoft 365で「Excelファイルを分析」する方法 -
第50回
PC
資料作成の苦労が軽減!「Copilot Microsoft 365」でWord文書がPowerPointに -
第49回
PC
超絶便利!「Copilot for Microsoft 365」でWordの文書作成が爆速化する -
第48回
PC
Windows 11のAI対話で「Edgeブラウザー」を操作する方法 - この連載の一覧へ