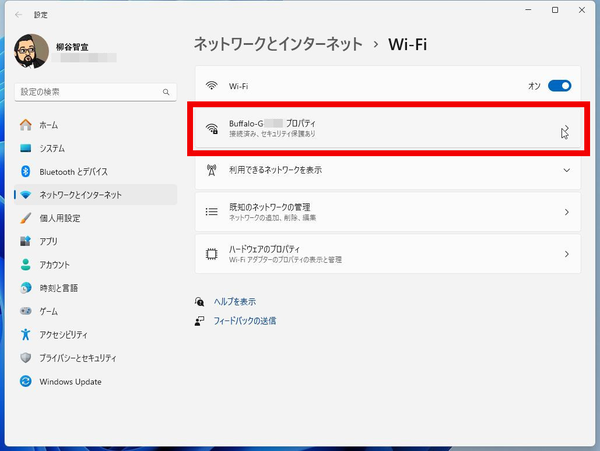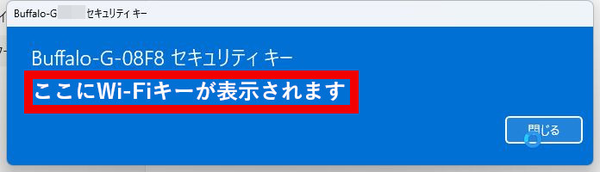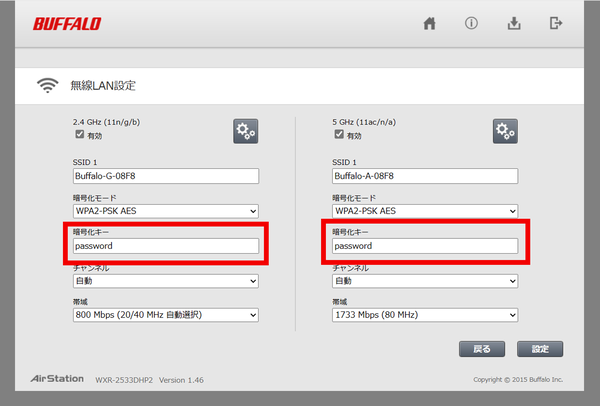Windows 11 PCがつながっている
Wi-Fiの暗号化キーを失念したときに調べる方法
自宅で使っているWi-Fiの暗号化キーをきちんと覚えている、もしくはすぐに調べられるという人は問題なし。しかし、暗号化キーは頻繁に変えるものではなく、一度、端末に設定してしまえばあとは自動的に接続できてしまう。時間が経って忘れてしまった、という人も多いのではないだろうか。
そんな時、家族や友人が来てWi-Fiを使わせてと言って来たら困ってしまう。端末を新調して、新たにセットアップする際にもWi-Fiキーが必要になる。
最新のWindows 11であれば、接続済みのWi-Fiであれば、暗号化キーを確認できるので、いざというときのために覚えておこう。
まずは設定画面を開き、「ネットワークとインターネット」→「Wi-Fi」を開く。続けて、接続済みのWi-Fiの横にある「>」をクリックしてプロパティを表示する。
詳細画面の下にスクロールすると「Wi-Fiセキュリティキーの表示」という項目があるので、「ビュー」をクリックする。すると、ブルーのウィンドウが開き、Wi-Fiの暗号化キーが表示される。キーを選択し、文字列をコピーすることも可能だ。その際は、選択時に色が変わらないのでとても見づらいので注意しよう。
所有するどの端末もWi-Fiに接続できないのに、暗号化キーを忘れてしまった場合は、Wi-Fiルーターで確認するしかない。初期設定から変更していないのであれば、端末の背面に記載されているのでチェックしてみよう。ちなみに、ものすごく小さな文字なので、筆者は読むことができない。そんな時はスマホで撮影し、大きく拡大すればいい。
暗号化キーを変更しているなら、Wi-Fiルーターの設定画面にログインし、確認するしかない。付属の設定ソフトなどを利用し、Wi-Fiルーターの設定画面を開こう。「無線LAN設定」を開き、「暗号化キー」のところで確認できる。
調べた暗号化キーはパスワード管理アプリなどに登録し、いつでも調べられるようにしておくことをお勧めする。

この連載の記事
-
第66回
PC
Windows「Copilot」が独立アプリに スナップ機能で整列など使い勝手が向上 -
第65回
PC
新「ノートブック」ならAI支援機能「Copilot」で1万文字以上のテキストを処理できる! -
第64回
PC
WindowsでChatGPTを使うならPowerToysの新機能「Advanced Paste」で効率UP! -
第63回
PC
Edgeで簡単ログイン! クラウドサービスのログイン自動化テクニック -
第62回
PC
OutlookでAIアシスタント「Copilot」を使うと丁寧なメールを書くのが楽になる -
第61回
PC
Windows PCから不要データを消去する方法 -
第60回
PC
生成AIのプロンプト管理は「clibor」で効率化 -
第59回
PC
作業中断を防ぐ! Windows11のスリープ設定を変更する方法 -
第58回
PC
Edge「Copilot」使い勝手がさらに向上! スクリーンショットで情報を深掘り -
第57回
PC
パソコンがおかしい時はこれ! Windows 11「セーフモード起動」ガイド -
第56回
PC
マイクロソフトの協業ツール「Loop」がCopilotに対応 業務効率が上がる活用術 - この連載の一覧へ