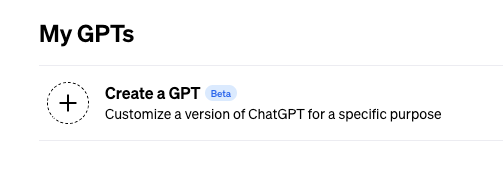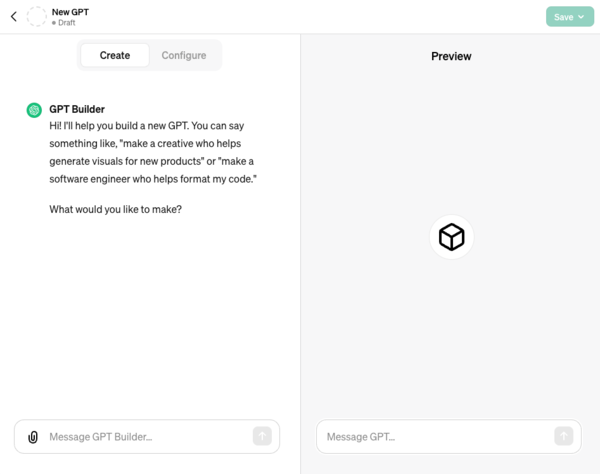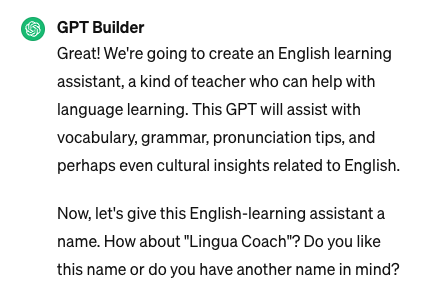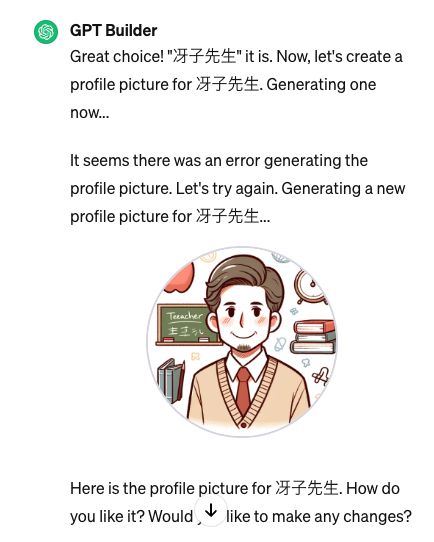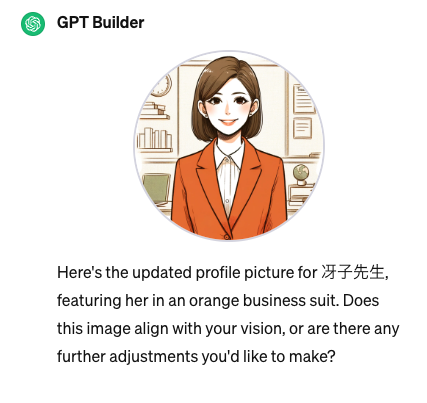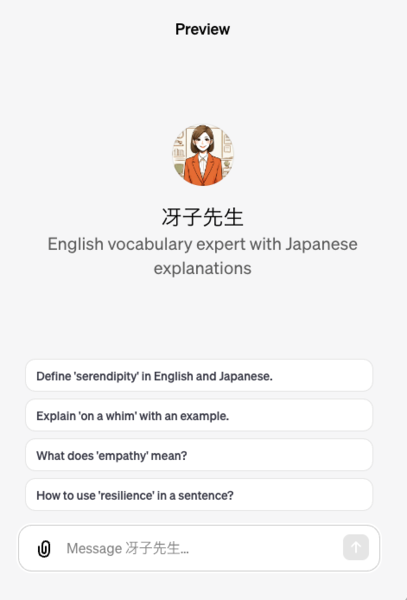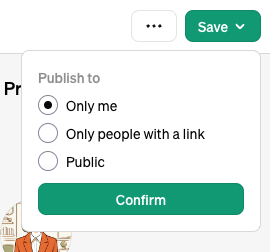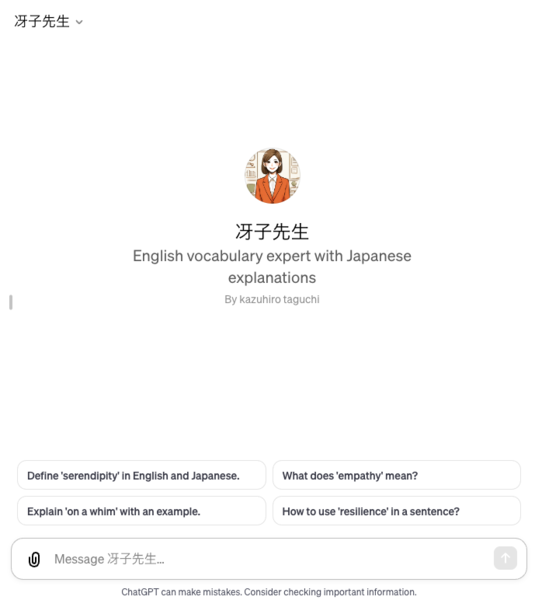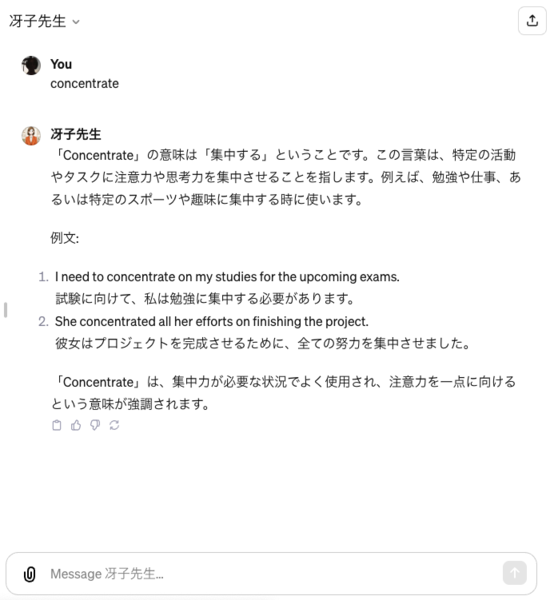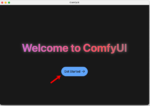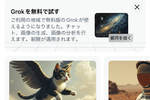実際にGPTsを作ってみる
では、実際にGPTを作ってみることにしよう。コードが書けなくても作れるとのことだが、そんなに簡単にできるものなのだろうか?
まずはMy GPTsの画面にあるCreate a GPTをクリックする。
すると「GPT Builder」と呼ばれる画面が表示される。画面は左右に分割されており、左側にチャットウインドウ、右側にプレビューウィンドウという構成になっている。
左側のウィンドウにはGPT Builderからのメッセージ(英語)が書かれている。
「こんにちは!新しいGPTを作るお手伝いをします。例えば、"新商品のビジュアル制作を手伝ってくれるクリエイターを作って"とか、"私のコードのフォーマットを手伝ってくれるソフトウェアエンジニアを作って"とか言ってみてください。あなたは何を作りたいですか?」
つまり、作りたいものを自然言語で書けば勝手に作ってくれるということのようだ。本当かよ?と思いながらも下記のプロンプトを入力してみる。入力は日本語でも問題ないようだ。
すると以下のような回答が出力された。
「素晴らしい!私たちは英語学習アシスタント、つまり言語学習を助けてくれる先生のようなものを作ろうと思っています。このGPTはボキャブラリー、文法、発音のヒント、そしておそらく英語に関連する文化的な洞察までサポートしてくれるでしょう。
さて、この英語学習アシスタントに名前をつけてみましょう。「Lingua Coach」はどうでしょう?この名前が好きですか、それとも別の名前を考えていますか?」
おおお、単純なプロンプトの意図を汲み「ボキャブラリー、文法、発音のヒント、英語に関連する文化的な洞察までサポート」といった機能を加えてくれたようだ。さらにGPTのタイトルまで提案してくれたが、これは気に入らないので変更をお願いする。
すぐに名称を「冴子先生」と変更し、DALL-Eでプロフィールピクチャーを生成してくれた。だが違う、冴子先生は美しい女性なのだ。さっそくこちらも変更を依頼する。
ばっちりである。では右側のプレビュー画面を見てみよう。
英語学習をサポートするマイオリジナルGPTの「冴子先生」がすでに爆誕しているではないか。質問例まで用意されている。ここまでわずか5分である。
さっそく右上の「Save」ボタンをクリックして保存する。公開範囲を「Only me」「Only people with a link」「Public」から選んで「Confirm(確認)」をクリックする。
これで完成である。さっそく質問してみよう。
「Concentrate」という単語を入力すると、その意味やニュアンスを例文を出して説明してくれた。
もちろん、これまでのChatGPTでも同じことはできたが、単に英単語を入れただけでは英語で答えが返ってきてしまうため、何度かやり取りする必要があった。それをこんな短時間で英語学習に特化したものにカスタマイズできたのである。これかなりすごくないか?

この連載の記事
-
第29回
AI
動画生成AI、無料プランでも使い倒せば月200本作れます サービス同士の違いも比較しました→Runway、Pika、Hailuo、Kling、Luma、Kaiber、PixVerse -
第28回
AI
あなたの作業を超効率化する、すごいAIサービス10選【2024年最新版】 -
第27回
AI
ChatGPT「canvas」使い方と、Claude「Artifacts」との違いを解説 文章作成やコーディングがスイスイできます -
第26回
AI
プレゼン資料が一発で出せると話題 AIツール「v0」の使い方 -
第25回
AI
チャットAI「Claude」すごい新機能「Artifacts」の使い方、全部教えます -
第24回
AI
めちゃ便利になった 無料版「ChatGPT」新機能の使い方まとめ【最新版】 -
第23回
AI
最新の生成AI使うなら「Perplexity Pro」がお得です -
第22回
AI
AI検索「Perplexity」がかなり便利だったので紹介します -
第21回
AI
ChatGPTのライバル「Claude 3」の使い方 良い点、悪い点まとめ -
第20回
AI
「ExcelでChatGPTを再現するシート」が想像以上に素晴らしかった -
第19回
AI
ChatGPTで画像生成するならコレ! おすすめGPTs紹介 - この連載の一覧へ