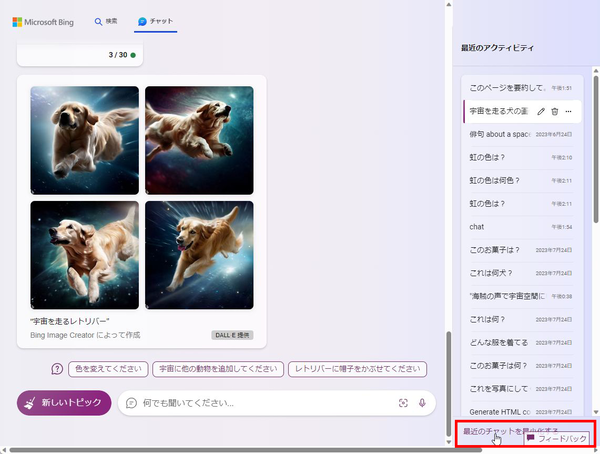Bing AIチャットの便利機能を3つ紹介
ウェブ版CopilotのBing AIチャットはUIも日々進化している。今回は、会話の履歴を活用するための便利機能を3つ紹介しよう。
まずは、会話の履歴だ。「最近のアクティビティ」には直近の履歴が表示される。クリックすれば履歴が表示され、会話の続きを再開することも可能。新たに作成するのではなく、そのセッションの過去の会話を元に会話できるのだ。
「最近のチャットをすべて表示」をクリックすると、表示される履歴の数が増える。マウスのスクロールボタンでスクロールできるのだが、回し過ぎると画面が切り替わり、Bingのテキスト検索画面が表示されてしまう。スクロールボタンで画面遷移してしまうこのUIだけはとても使いにくいので、なるはやで修正して欲しいところ。
ペンアイコンをクリックすれば履歴の表示名を変更でき、ごみ箱アイコンをクリックすればその項目の履歴のみを削除できる。もし「最近のアクティビティ」一覧をブックマーク変わりに使うなら、わかりやすい名前に変更したり、不要なチャットを削除するといいだろう。なお、ごみ箱アイコンをクリックすると確認なく即、消えるので注意すること。
「…」をクリックすると、共有とエクスポートが可能。ポップアップメニューから「共有」をクリックすると、ダイアログが出るので「リンクをコピー」し、チャットのやりとりを共有したいユーザーに送ればいい。FacebookやTwitter、Printestやメールの場合は、直接送信画面を開くことも可能だ。
共有リンクを開くと、そのチャットのみが共有される。他の会話は見ることができないし、そのまま会話を続行することもできない。なお、Edge以外のブラウザーでURLを開くと、Edgeで開くように誘導される。
ポップアップメニューから「エクスポート」をクリックすると、PDFやWord、Wordオンライン、テキストの4形式でエクスポートできる。チャットのやり取りをファイルとして保存しておきたいときに便利だ。ただし、生成した画像はURLのみが記載され、エクスポートされない点は覚えておこう。
ちなみに、共有とエクスポートは個別の出力にマウスポインタを乗せたときに現れるメニューからも利用できる。この場合は、選択した出力のみが共有・エクスポートされる。その前の履歴やプロンプトを見られたくないときに利用できる。

この連載の記事
-
第59回
PC
作業中断を防ぐ! Windows11のスリープ設定を変更する方法 -
第58回
PC
Edge「Copilot」使い勝手がさらに向上! スクリーンショットで情報を深掘り -
第57回
PC
パソコンがおかしい時はこれ! Windows 11「セーフモード起動」ガイド -
第56回
PC
マイクロソフトの協業ツール「Loop」がCopilotに対応 業務効率が上がる活用術 -
第55回
PC
Windows 11の起動音を自分好みに変更する方法 -
第54回
PC
「Copilot in Windows」が進化! 普段使いしやすくなった -
第53回
PC
Teamsのビデオ会議は「Copilot for Microsoft 365」で効率爆上がり -
第52回
PC
OneNote Copilot活用法! 効率化を実現する10倍便利な使い方 -
第51回
PC
Copilot for Microsoft 365で「Excelファイルを分析」する方法 -
第50回
PC
資料作成の苦労が軽減!「Copilot Microsoft 365」でWord文書がPowerPointに -
第49回
PC
超絶便利!「Copilot for Microsoft 365」でWordの文書作成が爆速化する - この連載の一覧へ