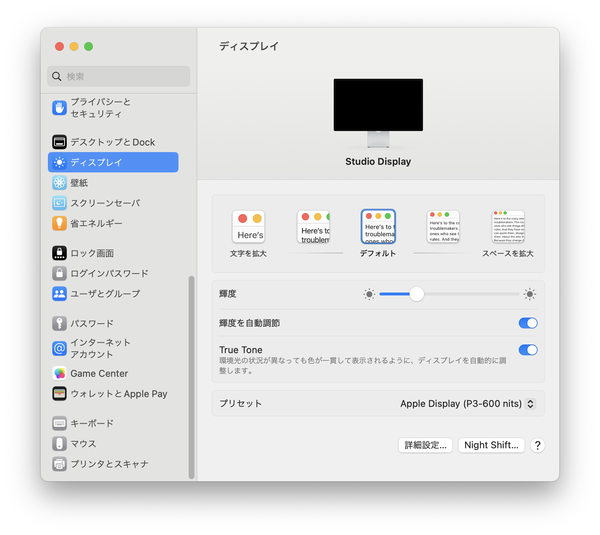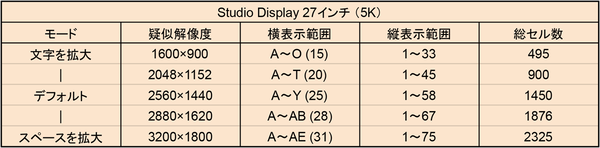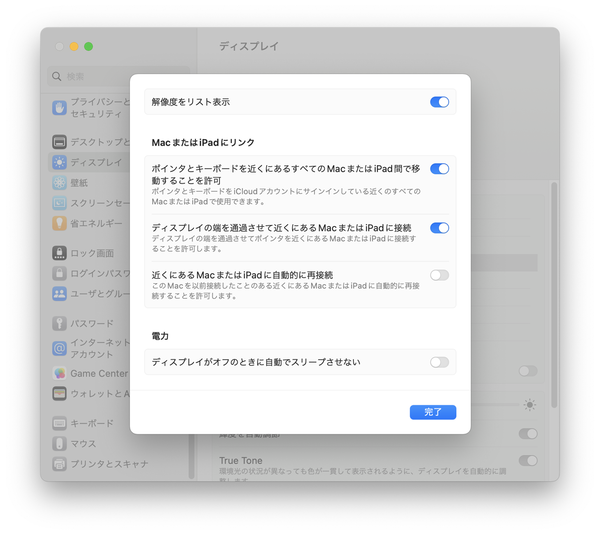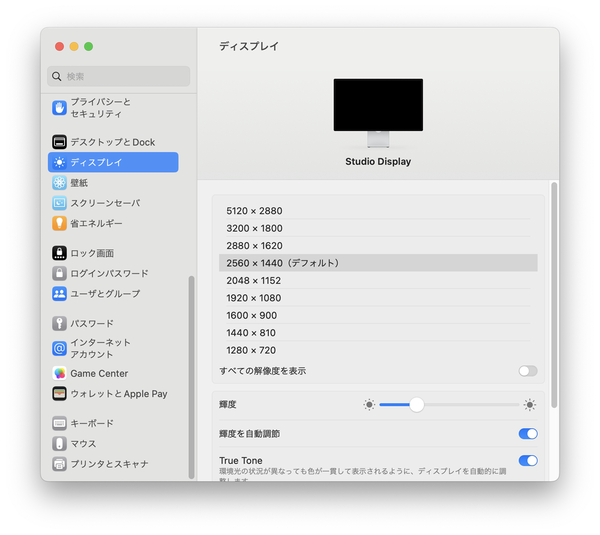アップルのARグラス「Vision Pro」でスマホの次がハッキリ見えた! 「WWDC23」特集 第32回
【レビュー】M2 Ultra搭載Mac Studioは次元が異なるマシンだ!
2023年07月20日 07時30分更新
相性抜群のStudio Displayとのレイアウト
言うまでもなく、Mac Studioには内蔵ディスプレイも、キーボード、マウス/トラックパッドも付属していない。付属品はAC電源コード1本のみ。周辺機器は、すべて別途用意する必要がある。リアパネルの2つのUSB-Aポートは、有線のキーボード、マウスなどを接続して使うのにも便利だ。もちろん、アップル純正のMagic KeyboardやMagic Mouse/Magic Trackpadを使えば、ケーブル類に煩わされることなく、統一された雰囲気のデザインで、すっきりと使うことができる。 ディスプレイの接続に関しては、リアパネルにHDMIポートが用意されているため、同ポートを備えたほとんどどんなディスプレイでも利用可能だ。ただし、もっとも相性がいいディスプレイは、やはり純正のStudio Displayということになるだろう。
Mac Studioは、高さが9.5cmで、Mac miniの3倍近くあるので、何かの下に置こうとすると、上がつかえてしまうということもある。しかし、せっかくフロントパネルにThunderboltポートとSDカードスロットがあるのだから、なるべく手前に配置したいと考えるのが普通だ。その場合、一般的なサードパーティ製のディスプレイでは、画面の下に配置するのはむずかしいだろう。ところがStudio Displayでは、それがすんなりと収まるようにできている。Mac Studio以外との組み合わせでは、スタンドが高すぎると感じられるStudio Displayだが、その理由はMac Studioとの組み合わせを考慮したものだと理解できる。
Studio Displayには、HDMIポートは用意されていないが、接続にはThunderboltケーブルを使う。これで、映像、音声信号はもちろん、Studio Displayのリアパネルに備わった3つのUSB-Cポート(最大10Gbps)が、Mac Studioに接続する形で利用できるようになる。つまりStudio Displayがポートハブの役割を兼ねているわけだ。
Studio Displayに付属のThunderboltケーブルは、長さが1mということになっているが、実際に測ってみると両端のThunderboltコネクターの金属部分も含んで1mなので、かなり短めに感じる。上の写真のレイアウトのように、Mac StudioとStudio Display1台を近接して配置する場合には何の問題もないものの、マルチディスプレイを構成したり、本体とディスプレイを離して配置しようとすると、短くて届かない、ということにもなりかねない。
Appleストアで、純正のThunderboltケーブルを探すと、長さが1.8mのThunderbolt 4 Proケーブルは1万8800円、3mのものは2万1800円というものが用意されている。一般的なHDMIケーブルに比べると高価なので、Mac Studioのディスプレイ環境を検討する際には、そのあたりも頭に入れておくといいだろう。
Studio Displayのハードウェア的な解像度は、5120×2880ピクセル(218ppi)で、5Kディスプレイということになる。もちろん、このままの解像度で表示すると細かすぎるので、macOSのディスプレイ設定では、一種の疑似解像度を選択して使用することになる。Studio Displayの場合、ハードウェア解像度をちょうど半分にした2560×1440がデフォルトとなり、そこから表示を大きくする方向に2段階、細かくする方向に2段階、合計5段階の設定が可能となっている。
この設定では、もっとも表示の細かい「スペースを拡大」を選んだ場合でも、疑似解像度は3200×1800止まりで、ハードウェアの生の解像度は使えない。5段階の各設定の疑似解像度と、それぞれの設定でSafariでGoogleスプレッドシートをフルスクリーンで開いた場合に表示可能なセル数を一覧表に示す。
このような疑似解像度の設定範囲は、もちろん実用性を重視して、表示を細かくしすぎないためのものだが、必要に応じてさらに広い設定範囲を得ることもできる。そのためには、ディスプレイ設定の「詳細設定」で、「解像度をリスト表示」を選ぶ。
この結果、解像度の数値を確認しながら、9段階で解像度を選択できるようになる。
ここで「すべての解像度を表示」のスイッチをオンにすれば、さらに細かなステップで解像度を選択できるようになる。とはいえ、これは実用的に大きな意味のある設定とまでは言えないだろう。
このような解像度の選択範囲は、接続するディスプレイのハードウェア解像度によっても大きく変わってくる。例えば、一般的な4Kディスプレイ(この例では28インチ)を接続した場合、デフォルトの解像度は3360×1890となった。また「スペースを拡大」を選ぶと、3810×2160となり、4Kディスプレイとしてのフル解像度がそのまま選択できる。
Mac Studioの場合、最大5台までのマルチディスプレイを構成でき、解像度を含めてさまざまな特性のディスプレイを組み合わせて利用できる。用途や表示内容によって、解像度の設定も自在に組み合わせられるので、マルチディスプレイ環境の運用の自由度は非常に高い。そうした環境を、ビデオカードなど一切追加することなく実現できるのは、Mac Studioの大きなメリットの1つだ。

この連載の記事
-
第36回
Apple
【自腹レポ】アップルVision Proの「歴史的価値」はなにかを考える(西田宗千佳) -
第35回
Apple
【自腹レポ】アップル「Vision Pro」をハワイで買った。その美点と価値はどこにあるのか(西田宗千佳) -
第34回
Apple
約50万円のアップル「Vision Pro」予約にいたった経緯を解説する(西田宗千佳) -
第33回
Apple
【ベンチ】史上最速M2 Ultra搭載 約100万円「Mac Studio」ポテンシャルは従来テストでは測りきれない -
第31回
iPhone
アップル、今秋リリースiOS 17/iPadOS 17のパブリックベータを配信開始 -
第30回
Apple
ベンチ結果で判明「15インチMacBook Air」はProに匹敵するパフォーマンス -
第29回
Apple
15インチMacBook Airは「余裕たっぷりの画面サイズ」で実用度No.1 -
第28回
Apple
史上最速のMac「Mac Studio」M2 Ultra搭載モデルに触れた -
第27回
Apple
【レビュー】新MacBook Air 15インチは「とにかく」実機に触って! 大画面、軽量、安価で魅力的 -
第26回
Apple
【レビュー】M2 Ultra搭載「Mac Studio」超高速の内蔵SSDで実用性能が向上(本田雅一) - この連載の一覧へ