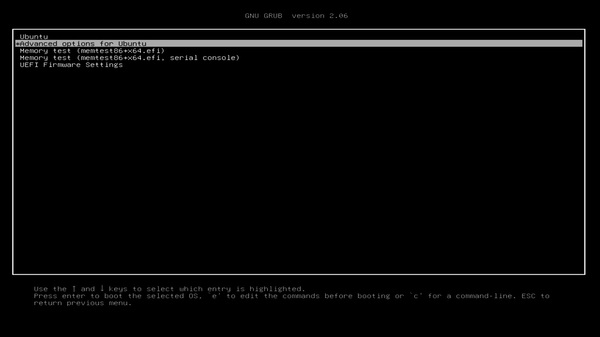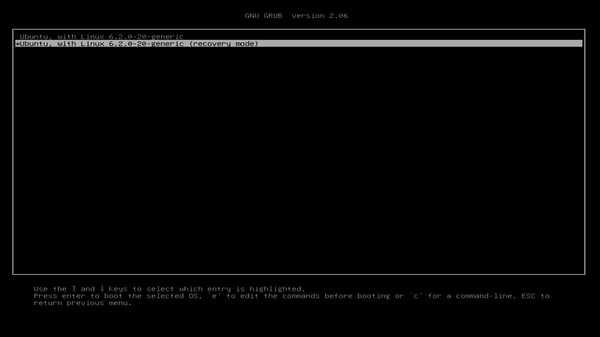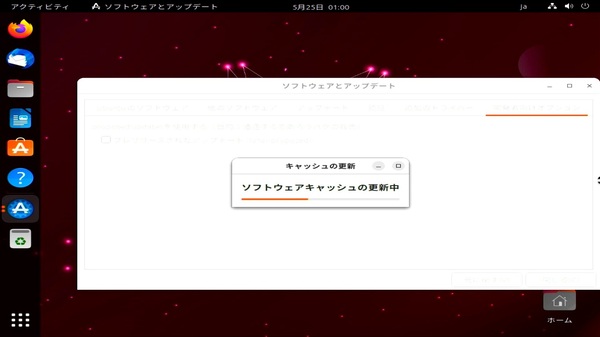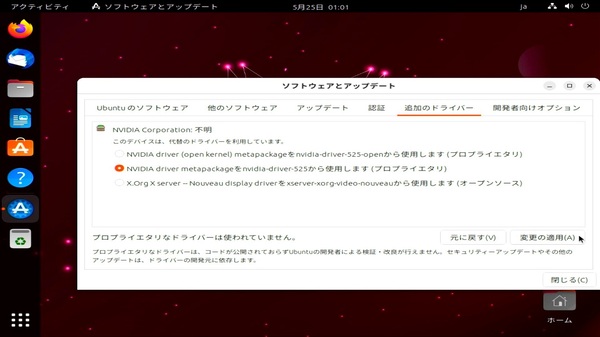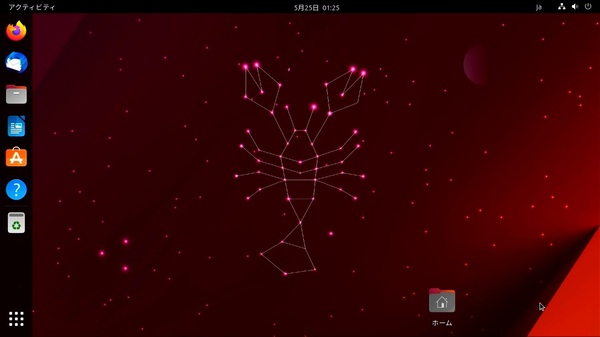G-Master Spear X670Aをレビュー
サイコムのBTOパソコンはOSなしで約2.5万円安くなる!無料のUbuntuで動かしてみた
2023年05月31日 11時00分更新
グラフィックスドライバーを変更する
インストールが終わって再起動すれば、すぐにUbuntuが使えるようになる。はずなのだが、残念ながら今回の構成ではNVIDIAのGPU用ドライバーがうまく動作しないため、インストール後も正常に起動しないというトラブルが続いた。
インストール時に「グラフィックスとWi-Fi機器用の~」の部分へチェックを入れることで、自動的にドライバーが更新されることを期待したのだが、うまくいかなかったようだ。というわけで、手動でドライバーを更新することにした。
まずはインストール時と同様、Nouveauドライバーを回避してUbuntuを起動する。Nouveauドライバーを回避する手段はいくつかあると思うが、「Advanced options for Ubuntu」で起動する方法が簡単だ。Ubuntuが起動する時にEscキーを1回押すとGRUBの起動メニューが表示されるので、そこから選べばOKだ。
すると次のメニューが表示されるので、「Ubuntu,~(recovery mode)」のほうを選んでEnterキーを押そう。
紫色の見慣れない画面が出るので、Tabキーを押して「Ok」にフォーカスを移し、Enterキーを押す。ちなみに、このメニューではもっと高度なこともできるが、今回はNouveauドライバーを回避するためだけなので、ほかには特に何もしなくて大丈夫だ。
するとインストール時と同様に低解像度とはいえ、Ubuntuが起動するはずだ。ここで初回起動時に表示される「オンラインアカウントへの接続」という設定が始まるが、スキップしてしまってかまわない。
これらの設定が終わると、Ubuntuが使えるようになる。早速ドライバーを変更しよう。左下のアイコンから「ソフトウェアとアップデート」というソフトを起動。「他のソフトウェア」タブを開き、「追加」ボタンをクリックする。ウィンドウが表示されるのでAPTラインに「ppa:graphics-drivers/ppa」と入力し、「ソースを追加」ボタンを押す。
2つの項目が表示されるので、上の項目にチェックを入れる。
この状態で「ソフトウェアとアップデート」を閉じると、ソフトウェアキャッシュが更新される。更新作業が終わったら、再び「ソフトウェアとアップデート」を起動し、今度は「追加のドライバー」タブを開こう。
この「追加のドライバー」タブには3つほどドライバーが並んでいる。「nvidia-driver-525」と書かれているものを選択し、「変更の適用」をクリックすると変更作業が始まるので終わるまで待とう。「再起動」というボタンが表示されたら、PCを再起動する。これでようやく起動に失敗することなく、Ubuntuが立ち上がるはずだ。