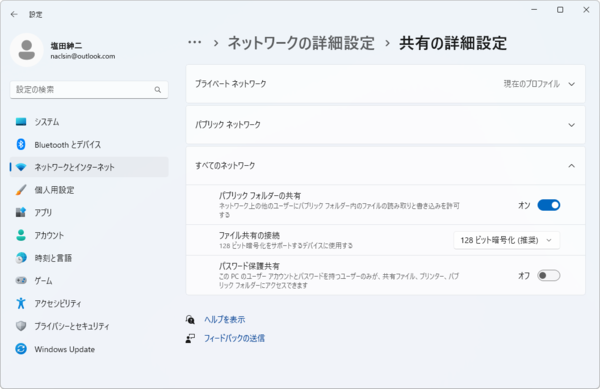考えられる対策は2つ 「パスワード保護共有」を止めるか
ローカルアカウントを登録するか
対策としては2つが考えられる。1つは、ネットワーク共有の「パスワード保護共有」を止めることだ。この方法は、ファイルをすべて見せてしまうように思えるが、実際には組み込みアカウントのGuest(デフォルトではパスワードなし)を使ってアクセスをするので、Guestアカウントに対してアクセス許可のあるディレクトリしかアクセスできない。
設定は「設定」→「ネットワークとインターネット」→「ネットワークの詳細設定」→「共有の詳細設定」→「すべてのネットワーク」→「パスワード保護共有」でする。この項目を「オフ」にすることで、ネットワーク共有のアクセス時にユーザー認証をしなくなる。
この機能をオフにしても、初回のみ「ネットワーク資格情報の入力」ダイアログが表示されることがある。適当なユーザー名、パスワードを入れると先に進めるが、正しいユーザー名を入れてしまうとエラーになって先に進めないことがある。
もう1つは、ネットワークアクセス用のローカルアカウントをサーバー側(共有を提供する側)に登録して、これを使ってアクセスする方法だ。新規のローカルアカウントは、「設定」→「アカウント」→「その他のユーザー」で作成できるが、コマンドラインから
net user ユーザー名 パスワード /ADD
で作成することも可能だ(要管理者権限)。
Home以外であれば、グループポリシーツールの「コンピュータの構成」→「Windowsの設定」→「セキュリティの設定」→「ローカルポリシー」→「ユーザー権利の割り当て」→「ローカルログオンを拒否」に、作成したローカルアカウントを登録すれば、少なくともロック画面には表示されなくなる。
ローカルアカウントを使う方法でも、ディレクトリに対してアクセス許可が必要となるが、これはEveryoneでもかまわない。要は、共有ディレクトリがローカルアカウントでアクセス許可になっていればよい。
どちらもアクセス許可をしなければならない点は同じだが、パスワード保護共有をオフにする方法では、アクセス許可を与えたディレクトリには、誰でもパスワードなしのGuestアカウントでアクセスができてしまう。また、Guestアカウントにパスワードを付けると、自動的に「パスワード保護共有」がオンになる。なので、パスワード保護共有をオフにしたとき、特定のユーザーのみにアクセスを制限することはできない。
これに対して、ローカルアカウントを使う方法では、ローカルアカウントのパスワードを知っている場合のみアクセスが可能になる。ファイルアクセスを制御するという点では、ローカルアカウントを使う方法のほうがメリットがあるだろう。特に、外部に持ち出すようなノートPCでは後者の方法をオススメする。
どちらの場合も、共有フォルダーのプロパティにある「共有」タブでアクセス許可を出すことができる。ここには、「ネットワークのファイルとフォルダーの共有」と「詳細な共有」の2つがあるが、基本的にはどちらも同じ結果になる。ただ、Guestの扱いが異なるらしく、それぞれでGuestに対するアクセス許可が異なった状態になってしまうことがある。「パスワード保護共有」をオフにする場合、共有をどちらでするか統一しておいたほうがいいだろう。
Windows 10/11では、ユーザーや認証処理が大きく変化したが、ネットワークアクセスなど、関連機能の改良が後回しになったため、ときどき問題が起きることがある。過去には仮想マシンでパスワードなし認証を設定するとログインができなくなったこともあった。昔からワークグループ環境は置いてけぼり感がある。せっかく標準で有効にした「パスワード保護共有」なので、できれば、PINや生体認証などでも認証できるようにしてほしいところだ。

この連載の記事
-
第469回
PC
Windows Updateの27年 悪役だった頃から改良が進んで、徐々に目立たない存在に -
第468回
PC
2025年のWindowsどうなる!? Windows Insider Programの状況をあらためて見る -
第467回
PC
Copilot+ PCのNPUでカメラを処理する「Windows Studio Effects」 その内容や効果は? -
第466回
PC
PowerToysの最近の新機能には、複数アプリを指定位置に起動する「ワークスペース」や新規作成のカスタマイズがある -
第465回
PC
WindowsのPowerShellからBluetoothデバイスを調べる -
第464回
PC
Windows 10のサポート切れまで1年を切った さてWindows 10マシンをどうする? -
第463回
PC
Windows Terminal Preview版でSixelグラフィックスを実際に表示させてみる -
第462回
PC
Windows Terminal Preview版でSixelグラフィックスを扱う -
第461回
PC
Copilot+ PCを買ってみたが、「今焦って買う必要はない」のかもしれない -
第460回
PC
Windowsでsftpを使う -
第459回
PC
WSL 2.4.4ではtar形式でのディストリビューションが配布でき、企業での利用が容易になってきた - この連載の一覧へ





 お気に入り
お気に入り