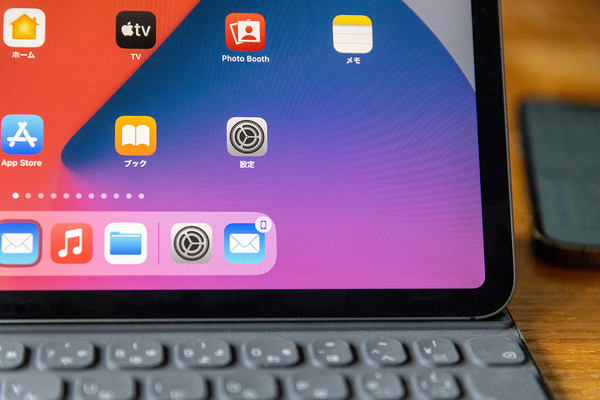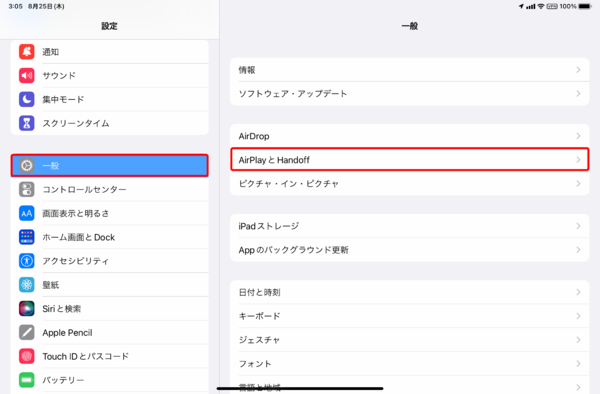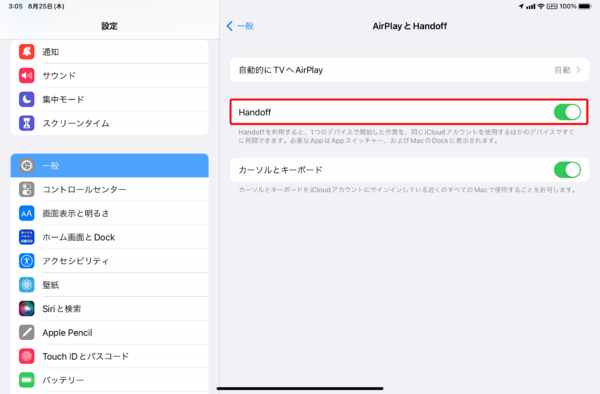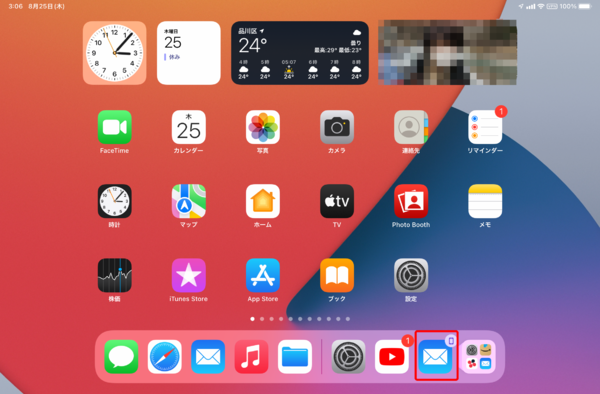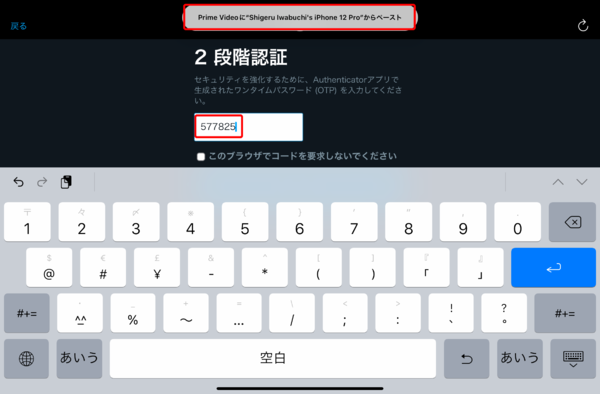iPhoneの二段階認証をiPadへコピペ、Safariやメールの続きを引き継ぐ
【活用提案】iPhoneの作業は大画面のiPadに引き継ごう、Handoffを使いこなす
2022年10月11日 14時00分更新
ウェブページだけでなく、メールやメモなども引き継げる
「Safari」のタブを引き継ぐには、iCloudタブ共有だけでなく、「Handoff」という機能でも可能だ。Handoffは、アップル製のデバイス間であらゆる作業を引き継げる機能で、ウェブだけではなく、「メール」や「メモ」など多くのアプリで対応している。例えば、「メール」の場合、iPhoneで書きかけたメールをそのままiPadに引き継いで仕上げることができるわけだ。
Handoffは、「Safari」「メール」「メモ」「カレンダー」「連絡先」「リマインダー」「マップ」「Pages」「Numbers」「Keynote」など、アップル純正アプリのほとんどで引き継ぎが可能。また、一部のサードパーティーアプリでも利用できる。人気アプリでも使えるものが多いので、ぜひ覚えておきたい機能の一つだ。
●「Handoff」を有効にする
Handoffを利用するには、BluetoothとWi-Fiの両方をオンにしておく必要があるので、「コントロールセンター」であらかじめオンにしておこう。あとは、利用する端末すべてでHandoffをオンにすればいい。
●iPhoneで書きかけのメールの続きをiPadで書く
Handoffでデータを引き継ぐには、まず、元になるiPhoneで引き継ぎたいアプリの画面を開いておく。すると、iPadのDockに、その端末のバッジが付いたアプリのアイコンが表示される。これをタップすれば、元の端末で作業していた状態が、そのままiPadに引き継がれる。
iPhoneからiPadへすぐにコピペできる方法がある
最後にもう一つ、Handoffにまつわる連携機能で覚えておきたいのが、「ユニバーサルクリップボード」だ。これは、iPhoneでコピーしたデータを、iPadで貼り付けられるというもので、テキストだけでなく、画像や動画のコピペも可能だ。
「コピペなんてそんなに使わない」と思うかもしれないが、けっこう使うシーンは少なくない。例えば、二段階認証。iPhoneで受信した二段階認証コードをiPadで手入力するのはめんどうだし、間違える可能性も高い。コピペしてしまえば、一発で確実にコードが入力できる。
ユニバーサルクリップボードは、Handoffが利用できる状態なら、すぐに利用が可能だ。コピペの操作も、通常の方法と同じなので、覚えておいて損はないだろう。

この連載の記事
-
第26回
Apple
【活用提案】iPad miniで「YouTube」や「Amazonプライム・ビデオ」などを快適に楽しむコツはこれ! -
第25回
Apple
【活用提案】iPad miniをシステム手帳として使おう! データの検索も連携も簡単だ -
第24回
Apple
【活用提案】スマホより断然便利! 持ち運びしやすいiPad miniなら出先での”調べもの”も自在にこなせる! -
第23回
Apple
【活用提案】iPadの「ブック」アプリは「Apple Books」も読めるし、PDFファイルの管理もバッチリ! -
第22回
Apple
【活用提案】Kindle本をiPadで手軽にオーディオブック化! ”ながら読書”や”学び直し”にも好適! -
第21回
Apple
【活用提案】iPadでKindle本を読むときはこの技を使うべし! ちょっとの工夫で使い勝手がアップ! -
第20回
Apple
【活用提案】iPadで「OneDrive」を使えば、Windowsパソコンとのデータ連携が断然やりやすくなる! -
第19回
Apple
【活用提案】リモートデスクトップアプリを使ってiPadからWindowsパソコンをリモート操作する -
第18回
Apple
【活用提案】iPadをWindowsパソコンのサブディスプレーや液タブにできる便利アプリはこれ! -
第17回
Apple
【活用提案】iPadで「タグ」を使ってファイルをスッキリ整理! 「圧縮」「共有」の役立ちワザも紹介 -
第16回
Apple
【活用提案】ファイルの移動やコピーもタッチ操作で簡単! iPad「ファイル」アプリの基本操作を覚えよう! - この連載の一覧へ