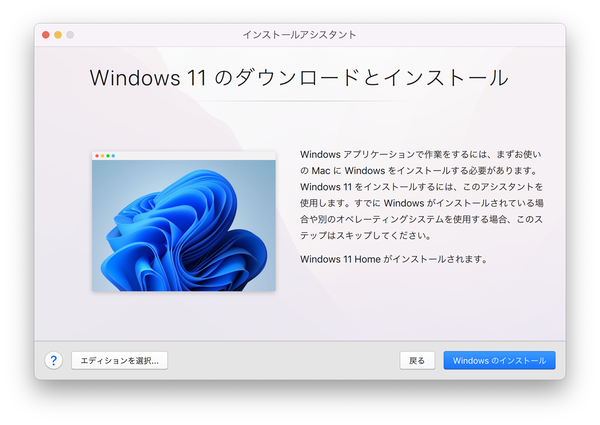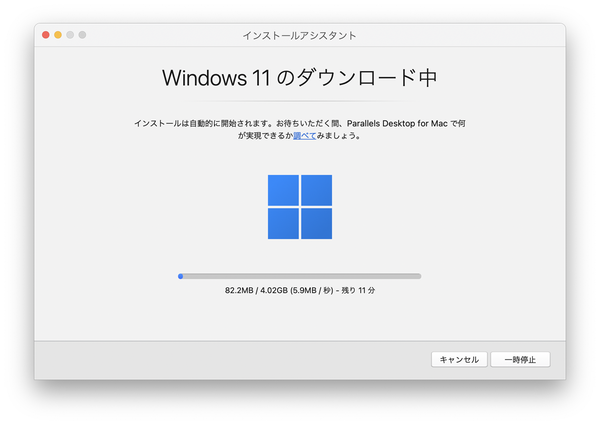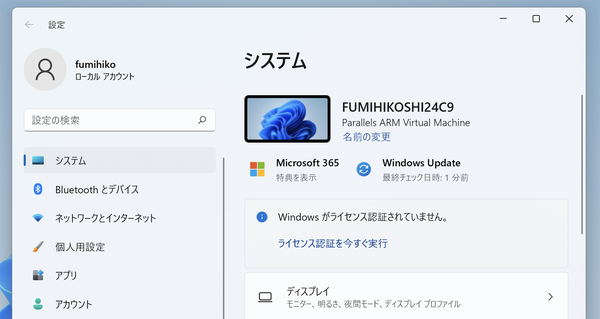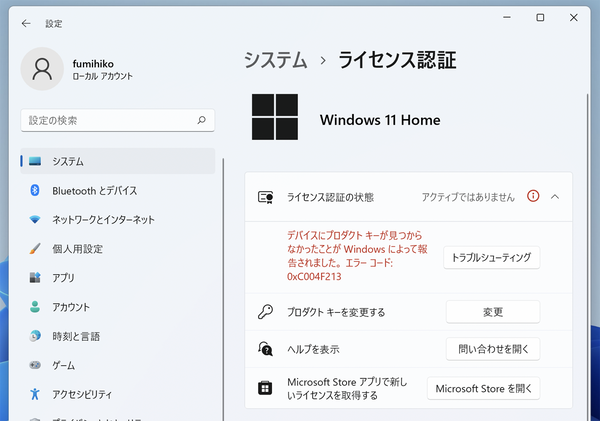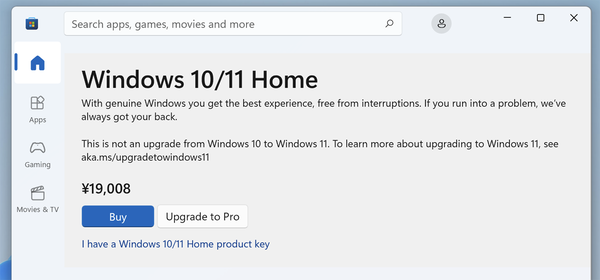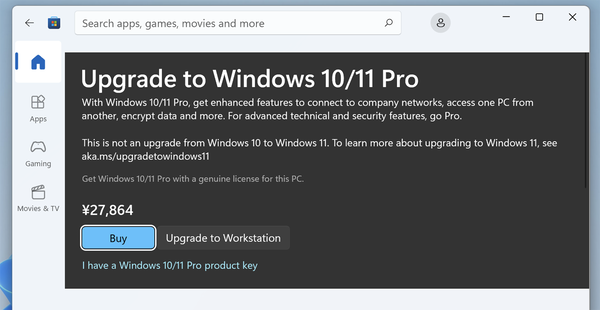まずParallels Desktop 18をインストールして最初に起動すると、表示されるのはインストールアシスタントの「Windows 11 のダウンロードとインストール」というダイアログだ。
この手順をスキップして手動で仮想マシンを用意することも可能だ。また、「エディションを選択...」ボタンをクリックすれば、Windows 11の「Home」、「Pro」、「Enterprise」のエディションを最初から選択することも可能となっている。ここではこのまま「Windows のインストール」ボタンをクリックして「Home」エディションをインストールすることにする。すると、Windows 11 Homeをインストールするためのデータのダウンロードが始まる。現状では約4GBほどの大きさ(HomeとProは4.02GB、Enterpriseは3.97GB)があるので、ネットワーク環境にもよるが、それなりの時間がかかる。
手順としては、この後ほとんど何もなく、しばらく待っているとWindowsのインストールが完了し、いきなりWindows 11が起動する。ユーザー名などは、macOSのユーザー名がそのまま転用されるので、変更したい場合は後で設定する必要がある。
ここでWindows 11の「設定」を開き「システム」の項目を見てみると、当然ながら「Windows がライセンス認証されていません。」という状態になっている。そのまましばらく試用することは可能だが、実際に利用するにはこの画面から「ライセンス認証を今すぐ実行」をクリックすればいい。
次の画面では、プロダクトキーがみつからない、という当然のエラーが表示されているので、「Microsoft Store アプリで新しいライセンスを取得する」ために、「Microsoft Store を開く」をクリックしよう。
すると、同ストアの該当画面が表示され、その場でライセンスを購入することが可能となる。為替レートの変動などによって変更される可能性があるが、8月の初頭の日本円での価格は、Home版で1万9008円だった。
同じ画面からPro版を購入することも可能で、価格は2万7864円だった。
さらに、ここからWorkstation版へのアップグレード(4万3052円)を購入することも可能となっている。
これは、Parallels Desktopのアップデートから得られる恩恵ではないものの、このように正式な製品版のWindows 11ライセンスを購入して利用できるようになったことは、Apple Siliconを搭載したMac上でParallels Desktopを使おうという人にとって大きな一歩には違いない。
なお、Ubuntu Linux、Fedora Linux、Debian GNU/Linx、Kali Linux、macOSについても、インストールアシスタントを利用することで、Windowsとほとんど同等の手軽さでOS本体をダウンロードして、そのままインストールすることが可能となっている。






 お気に入り
お気に入り