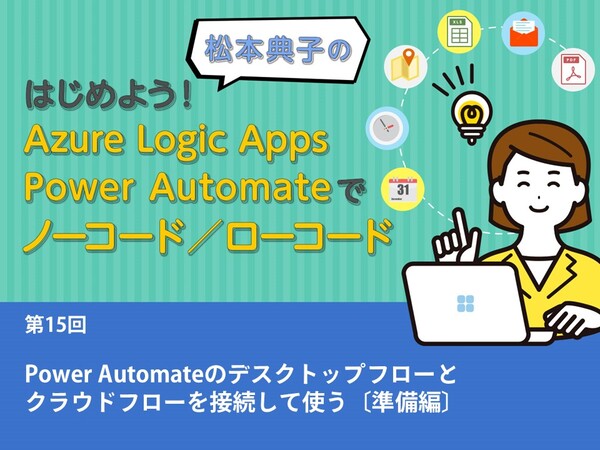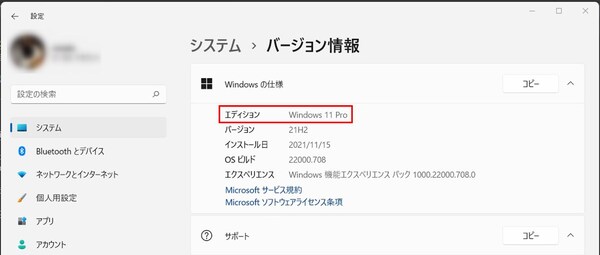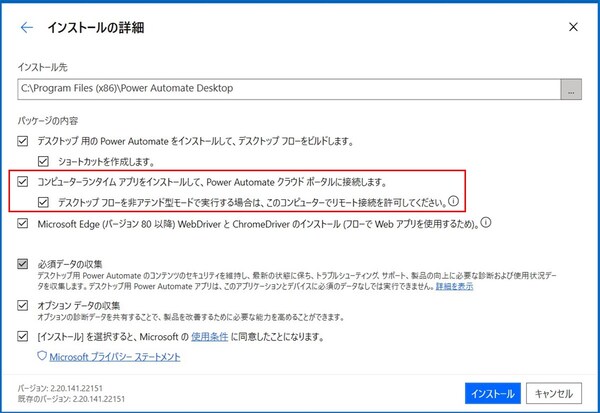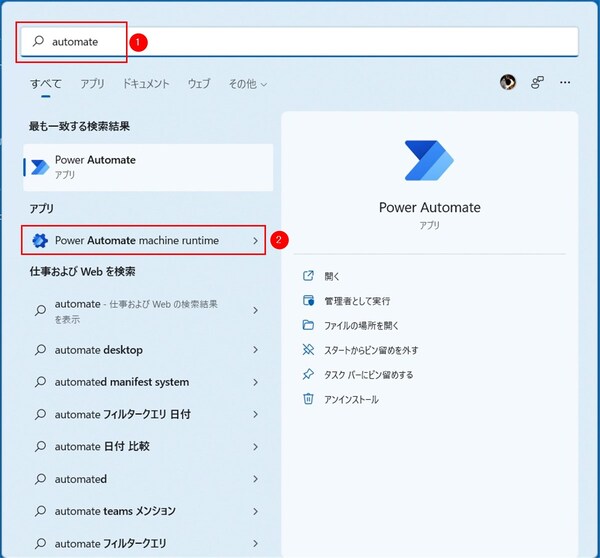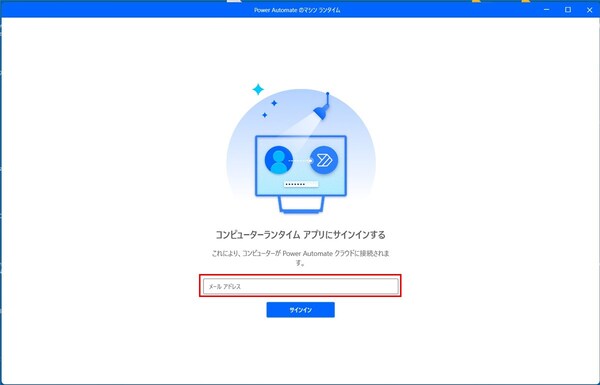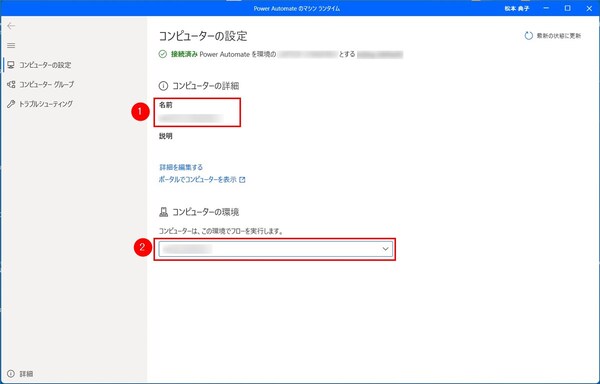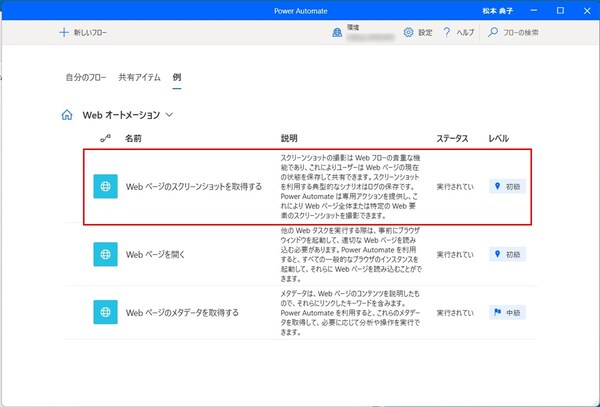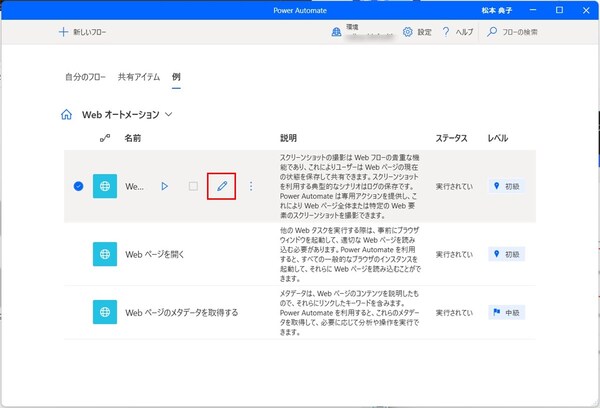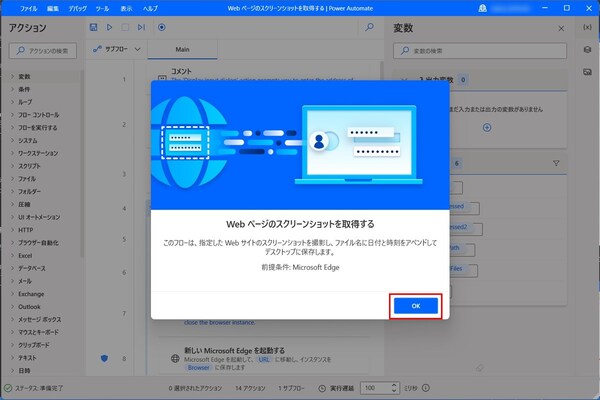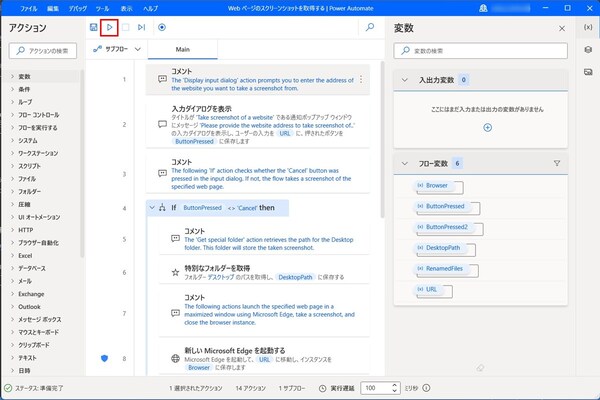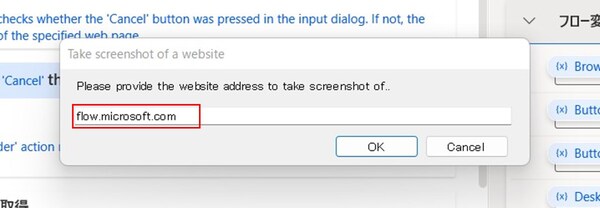松本典子の「はじめよう!Azure Logic Apps/Power Automateでノーコード/ローコード」 第15回
クラウドフローでPower Automate for desktopのRPAを自動実行させる方法
Power Automateのデスクトップフローとクラウドフローを接続して使う〔準備編〕
2022年06月28日 08時00分更新
こんにちは、Microsoft MVP(Azure / Business Applications)の松本典子です。
本連載ではこれまで「Microsoft Power Automate」に関して色々な情報をご紹介してきました。ここであらためてPower Automateについて、少しおさらいをしておきます。
ネットの記事などを見ると、しばしば「Power AutomateはRPAツール」と説明されていることがありますが、これは正確な表現ではありません。Power Automateは、DPA(Digiral Process Automation)機能の「クラウドフロー」と、RPA(Robotic Process Automation)機能の「デスクトップフロー」の、両方の機能を持つプロセスオートメーションツールです。
本連載ではこれまで、さまざまなクラウドサービス(SaaS)どうしをコネクタでつなぎ、ワークフローを自動化するクラウドフロー(DPA)の使い方を取り上げてきました。しかし、実はデスクトップアプリの操作(マウスやキーボードの操作)を自動化するデスクトップフロー(RPA)の機能も備えているのです。
ただし、このデスクトップフロー単体では自動実行(定期実行やスケジュール実行)させることができません。基本的には毎回手作業で「実行」ボタンをクリックする必要があります。
ということで今回は、Power Automateのデスクトップフローとクラウドフローを連携させて、クラウドフローからデスクトップフローを自動実行させるための準備について説明します。なお筆者のPC環境の都合上、説明画面はWindows 11のものになりますのでご了解ください。
1. Power Autoamte for desktop(RPA)単体で利用する場合
Power Automateでデスクトップフローを利用する場合、デスクトップフロー単体で利用するのか、クラウドフローと連携させて利用するのかで、必要なライセンスなどの条件が変わってきます。
まずはデスクトップフロー単体で利用する場合です。デスクトップフローを作成/実行するアプリケーションのPower Autoamte for desktopは、以下の要件を満たすPCやサーバーで利用できます。
■Microsoftアカウント:
・Power Automateにサインインするための職場または学校アカウント
■システム:
・Windows 10(Home/Pro/Enterprise)、Windows 11(Home/Pro/Enterprise)、Windows Server 2016/2019/2022 ※ARMデバイスはサポート対象外
・.NET Framework バージョン 4.7.2以降
■ハードウェア(最小構成要件):
・プロセッサ:2コア、1.00GHz ・ストレージ:1GB ・メモリ:2GB
■ハードウェア(推奨構成要件):
・プロセッサ:2コア以上、1.60GHz以上 ・ストレージ:2GB以上 ・メモリ:4GB以上 ・GPUアクセラレータ
Power Automate for desktopは、以下の公式ドキュメントにあるリンクからインストーラーをダウンロードしてください。
●ご利用のデバイスに Power Automate をインストールする(Microsoft公式ドキュメント)
デスクトップフロー単体の場合は、Windows 10以降のユーザーならば無償でも利用することができます。ただし一部の機能は制限されており、それらを使いたい場合は後述する有償ライセンスが必要となります。クラウドフローからデスクトップフローを呼び出して実行させる機能も、そうした有償版でしか使えない機能の1つです。
2. クラウドフローからデスクトップフローを呼び出す場合
続いて、デスクトップフローをクラウドフローから呼び出して実行する場合について見てみましょう。
このケースでは、フローの実行環境がクラウドとローカルPC(以下では「オンプレミス」と呼びます)に分かれます。したがって、クラウドとオンプレミスの環境間で安全にデータをやり取りする仕組みが必要になります。
その仕組みとして、デスクトップフロー(Power Automate for desktop)の前身である「UIフロー」の時代から「オンプレミスデータゲートウェイ」が提供されてきました。これはオンプレミスのマシンにインストールするソフトウェアであり、クラウドとの間でデータのやり取りを仲介する役割を果たすものです。
●オンプレミス データ ゲートウェイとは?(Microsoft公式ドキュメント)
ただし、このオンプレミスデータゲートウェイを利用する方法は、2022年6月30日をもって廃止するという告知が出ています。その代わりとなる新しい方法が「コンピューターの管理」への直接接続です。
簡単に言えば、これまでのように特定のゲートウェイマシン(仲介役)を立ててクラウド/オンプレミス環境間をつなぐのではなく、Power Automate for desktopをインストールしたPCが直接クラウドとつながる形になります。
●ゲートウェイから直接接続に切り替える(Microsoft公式ドキュメント)
以下ではこの「コンピューターの管理」を用いる新しい方法で、クラウドフローからデスクトップフローを呼び出せるように設定していきます。
3. Power Automate for desktopの「コンピューターの管理」を利用する
3-1. ライセンスについて
この方法を利用するには、Power Automateの「アテンド(有人)RPA付きのユーザーごとのプレミアム プラン」ライセンスを購入する必要があります。このプランの詳細については、公式ページを参照してください。
●Power Automate ライセンス価格(Microsoft公式ドキュメント)
3-2. OSエディションの確認
クラウドフローから呼び出してデスクトップフローを実行したい場合、デスクトップフローを実行するPCのOSエディションにも条件があります。Windows 10/11の「Pro」または「Enterprise」であれば問題ありませんが、「Home」の場合は上述のライセンスを購入しても、クラウドフローからデスクトップフローを呼び出すことができません。
したがってライセンスを購入する前に、必ずOSエディションも確認することをおすすめします。Windows11であれば、「設定」>「システム」>「バージョン」を開けばOSのエディションが確認できます。
3-3. 「コンピューターの管理」を試してみる
それでは「コンピューターの管理」の設定を行います。本稿執筆時点ではPower Automate for desktopのバージョン2.8.73.21119以降でしか利用できないので、古いバージョンをお使いの方は最新版にアップデートしてください。ダウンロードリンクは以下の公式ドキュメントに記載されています。
●ご利用のデバイスに Power Automate をインストールする(Microsoft公式ドキュメント)
インストーラーを起動すると、図のような画面が表示されます。その際に赤枠内の「コンピューターランタイムアプリのインストール」の表示が出ていない場合は、利用しているPCのOSエディションがこの機能に対応していません。表示された場合は、一番下の「Microsoftの使用条件に同意」という項目にチェックを入れ、「インストール」ボタンをクリックするだけでインストールが完了します。
続いて「マシンランタイム」を検索します。
1. Windowsの検索機能(Windows Search)を開き、検索窓に「automate」と入力
2. 「Power Automate machine runtime」が表示されるのでクリック
3. 「コンピューターランタイム アプリにサインインする」というウインドウが起動する
ここでは、このデスクトップフローと接続させたいクラウドフローの環境(テナント)にサインインします。いつもクラウドフローを作成しているメールアドレスでサインインしてください。ただし「職場または学校アカウント」でなければサインインできません。
クラウドフローと正常に接続できると、「コンピューターの設定」の各項目に以下の内容が表示されます。
名前:利用中のPCの名前
コンピューターの環境:クラウドフローを実行する環境(テナント)を選択
以上で「コンピューターの管理」の設定が完了しました。
4. Power Automate for desktopの「例」を利用してみよう
これまでRPAを使った経験がある方ならば、Power Automate for desktopにもすぐなじめると思います。しかし、そうでなければ「使い方がわからない」と悩んでしまうかもしれません。
これからRPAを使い始めるという初学者のために、Power Automate for desktopでは「例」として、多数のサンプルワークフローが提供されています。クラウドフローで言うところの「テンプレート」のようなものです。まずはこれを利用して、Power Automate for desktopの基本的な使い方を学びましょう。
まずはPCのデスクトップまたはスタートメニューにある「Power Automate」をクリックして、Power Automate for desktopを起動します。
ウインドウ上部にある「例」タブをクリックすると、たくさんのサンプルがカテゴリごとに表示されます。カテゴリは「Excel自動化」「Webオートメーション」「デスクトップ オートメーション」の3つがあります。
今回は「Webオートメーション」カテゴリにある「Webページのスクリーンショットを取得する」を見てみたいと思います。
このワークフローがどのように構成されているのかを知りたいので、マウスオーバーで表示されるペン型のアイコン(「編集」ボタン)をクリックします。
まず、このフローがどういうものなのかの説明がポップアップ表示されます。確認して「OK」ボタンを押します。
画面にはフロー全体が表示されます。フローの各ステップ、アクションの左には番号が書かれており、この「Webページのスクリーンショットを取得する」の場合は14のステップで構成されていることがわかります。
「コメント」「入力ダイアログを表示」など、それぞれのアクションの内容は太字で書かれています。アクションをダブルクリックすれば、たとえば表示するコメント文など、そのアクションがどのように設定されているのかがわかります。いくつか確認してみると、アクションをどのように追加していけばよいのかイメージが湧くと思います。
また画面上部の「再生」ボタン(赤枠部分)をクリックすると、このフローが実行されます。
「Webページのスクリーンショットを取得する」フローを実行すると、まず図のようなポップアップが表示されました。このまま「OK」をクリックすろと、Power Automate公式ページ(flow.microsoft.com)のスクリーンショットが撮れます。それ以外のURLを指定すれば、自分の好きなWebページのスクリーンショットが撮れます。
スクリーンショットの画像ファイルは、あらかじめフロー内で指定されている場所(ユーザーのデスクトップ)に保存されます。
フローの実行中、Power Automate for desktopのウィンドウでは現在実行しているステップがハイライト表示され、右ペインには変数に格納された値が表示されます。フローがどのように動くのかを学んだり、うまく動かない場合にトラブルシューティングをしたりするのに便利です。
サンプルのワークフローはほかにもたくさん用意されています。自分のやりたいことに近いサンプルを探して、どのようにフローを作成すればいいのか、アクションをどう設定すればいいのかなどを学ぶ手段として活用しましょう。
最後に
今回は、デスクトップフローとクラウドフローを連携させて利用させるための基礎的な設定、またPower Automate for desktopの基本的な使い方をご紹介しました。
次回は、実際にクラウドフローからデスクトップフローを呼び出して実行する方法についてご紹介したいと思います。


この連載の記事
-
第47回
Team Leaders
「スイッチ」アクションで3種類以上の添付ファイルを自動分類/フォルダー保存する -
第46回
Team Leaders
SharePointリストとExcelを活用して、効率的な「お知らせメール」送信フローを作ろう -
第45回
Team Leaders
Power Automateで使える“2種類のExcel”、その使い分けを覚えよう -
第44回
Team Leaders
契約書を確実に期限管理! SharePoint+Power Automateで期日通知を自動化 -
第43回
Team Leaders
社内からの質問に自動回答! AI Builder+ノーコードでQ&Aボットを作ろう -
第42回
Team Leaders
Power Automateで複数人の承認(多段階承認)ワークフローを簡単作成しよう -
第41回
Team Leaders
重要なTeamsメッセージの見失い/見落としを防ぐPower Autometeのフローを作ろう -
第40回
Team Leaders
クラウドフローからデスクトップフローを「Picture-in-Picture」で起動する -
第39回
Team Leaders
面倒なカレンダー登録作業を生成AIで自動化するワークフローを作ろう -
第38回
Team Leaders
生成AIに日本語プロンプトで指示を出し、メールから情報を抽出してもらおう -
第37回
Team Leaders
フォルダー内のすべてのファイルを添付してメールを自動送信するフローを作ろう - この連載の一覧へ

 お気に入り
お気に入り