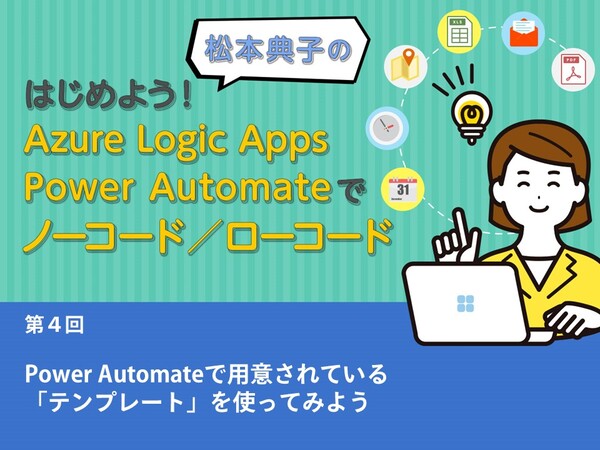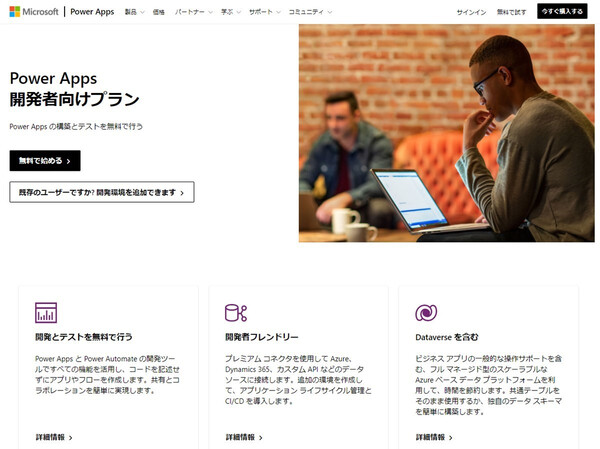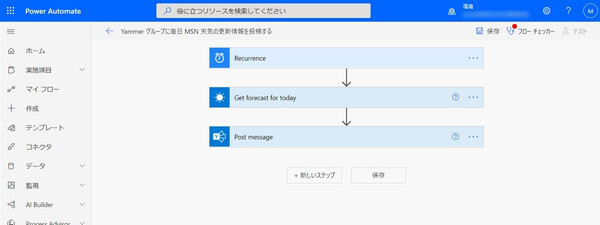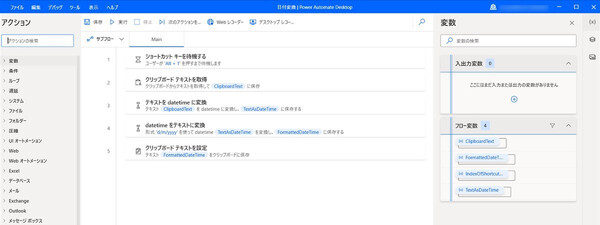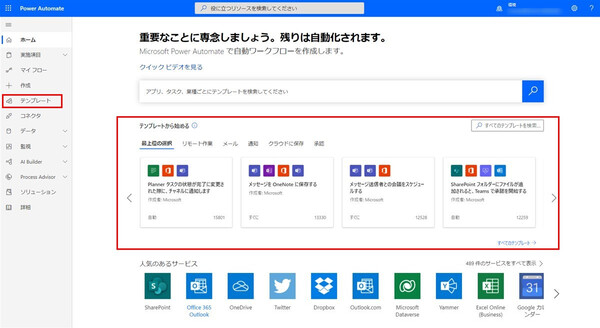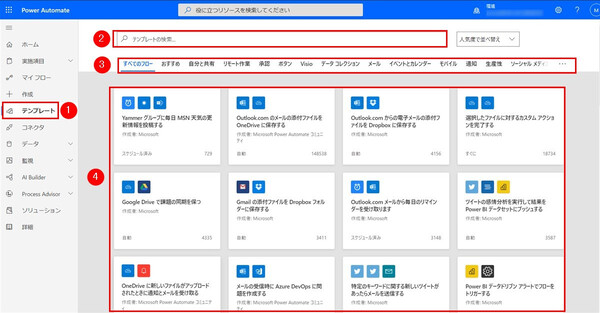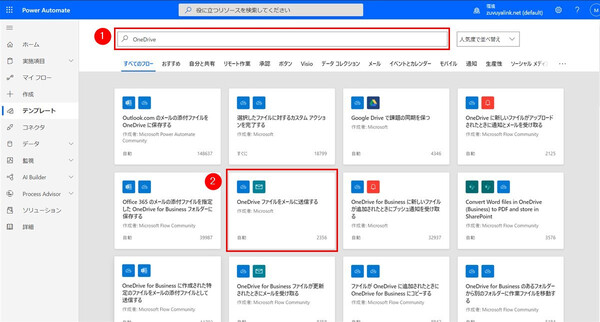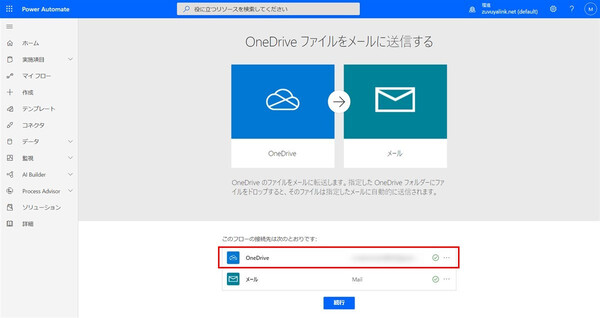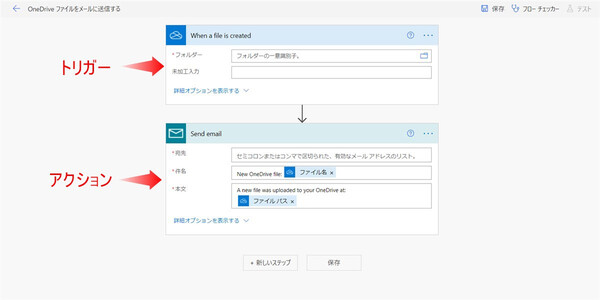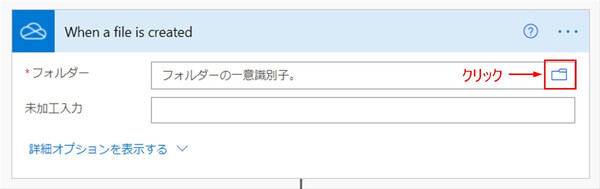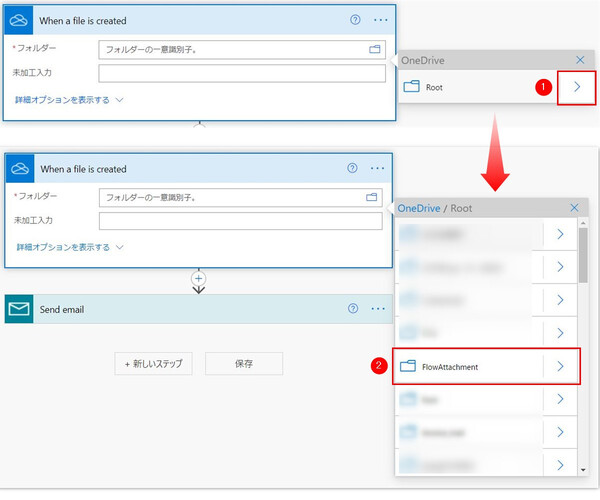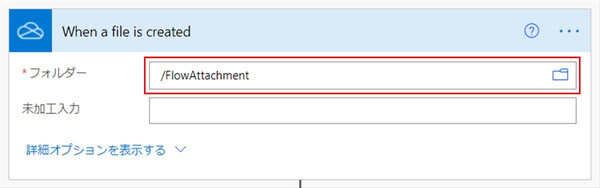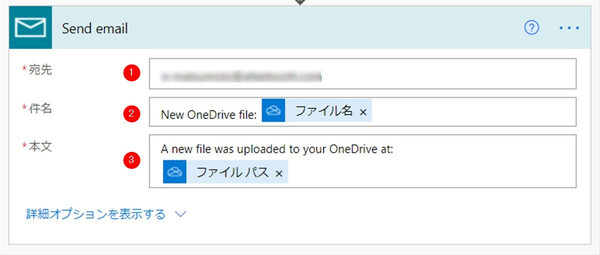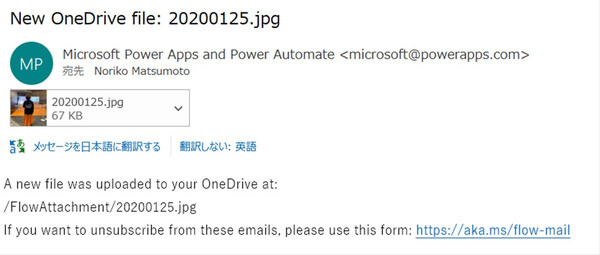松本典子の「はじめよう!Azure Logic Apps/Power Automateでノーコード/ローコード」 第4回
そのまま使っても、カスタマイズしてもOKなワークフローの“ひな形”を活用する
Power Automateで用意されている「テンプレート」を使ってみよう
2021年07月26日 08時00分更新
こんにちは、Microsoft MVP(Azure / Business Applications)の松本典子です。本連載の第4回となる今回は、Power Automateの「テンプレート」についてご紹介します。
1. Power Automateを無料で使ってみよう
本題であるテンプレートの話に入る前に、Power Automateを学習していくうえで知っておきたい事柄を2つほどご紹介します。
まず、Power Automateを学習する場合、職場または学校のメールアドレスを持っていれば、「Power Apps開発者プラン」サイトからサインアップすることで、無料での利用ができます。以前は「Power Appsコミュニティプラン」という名称でしたが、開発者のニーズに合わせて機能を拡張したことに合わせて、2021年5月から「Power Apps開発者プラン」に名称変更されました。
この開発者プランは永続的に(期間制限なしで)利用することができますが、あくまでも「個人学習用の無料環境」と位置づけられており、上記サインアップページにも「公開前の検証を目的としたアプリの構築とテストに制限されます」と明記されています(一部容量制限もあります)。企業内で公開し、実運用を行う際には、必ず適切なライセンスを購入してください。
2. Power Automateのプロセスオートメーションの種類
もうひとつ、Power Automateのプロセスオートメーション機能(プロセス自動化機能)には、DPA(Digital Process Automation)の「クラウドフロー」と、RPA (Robotic Process Automation) の「デスクトップフロー」という2種類があることも知っておきましょう。
クラウドフローとは、Webブラウザ上でコネクタを使ってクラウドサービス(SaaS)どうしをつなぎ、トリガーとアクションで構成されるワークフローを作成する機能です。一般的に「Power Automate」という名称で呼ばれるものは、こちらのクラウドフローを指します。
もうひとつのデスクトップフローは、以前は「UIフロー」と呼ばれていたRPA機能です。Power Automateの一機能である「Power Automate Desktop」を使用して、デスクトップアプリケーションの操作プロセスを自動化します。上述したクラウドフロー(Power Automate)と区別するため、こちらは「Power Automate Desktop(通称:PAD)」と呼ばれています。
3. テンプレートとは
それではテンプレートの話に入りましょう。今回ご紹介するテンプレートは、現時点ではクラウドフロー(Power Automate)にのみ提供されています。
Power Automateのテンプレートは、利用頻度の高い人気コネクタを中心に、Microsoftが作成したワークフローの“ひな形”を提供するものです。テンプレートからワークフローを作成してそのまま使うこともできますし、テンプレートのトリガーやアクションを変更/追加/削除して独自のワークフローを作成することもできます。
4. テンプレートの探し方
Power Automateのホーム画面にはテンプレートが表示されますが、それは全体の一部です。すべてのテンプレートから目的のものを探したい場合には、以下の方法で探すことができます。
- 左メニューの「テンプレート」をクリックして一覧ページを開きます(上に示した画面)
- 検索窓に、使いたいサービスコネクタ名やキーワード(例:「Outlook」「スケジュール」など)を入力すると、該当のコネクタを利用したテンプレートのみ表示されます
- タブをクリックすることで、カテゴリごとにテンプレートを表示できます
- 「すべてのフロー」タブを開くと、すべてのテンプレートが一覧表示されます
5. 実際にテンプレートを使ってみよう
それでは実際に、テンプレートを使ってワークフローを作成してみましょう。
今回は「OneDriveファイルをメールに送信する」というテンプレートを利用してみます。これは、OneDriveにアップロードされたファイルを、あらかじめ指定されたメールアドレスにメールで送信するワークフローです。
このワークフローでは、OneDrive内にファイルのアップロード先となるフォルダーを作成しておく必要があります。筆者は「FlowAttachment」という名前のフォルダーをあらかじめ作成しておきました。
5-1. 使いたいテンプレートを選ぶ
Power Automateのホーム画面を開き、左メニューの「テンプレート」をクリックして一覧を表示します。
- 検索窓に「OneDrive」と入力
- テンプレート一覧から「OneDriveファイルをメールに送信する」を探し、クリック
Power Automateで初めてOneDriveコネクタを利用する場合は、ログイン画面が表示されるので、画面の指示に従って操作しOneDriveに接続してください。問題なく接続できると、図のようにOneDriveの右側に緑のチェックアイコンが表示されるので、「続行」ボタンをクリックします。
ワークフローデザイナーの画面に切り替わります。あらかじめテンプレートで用意されているトリガーとアクション1つが表示されています。
ただし、「ファイルの格納されるフォルダー」や「メールの送信先」などの設定は行われていませんので、このままではワークフローとして動作しません。続けてその設定を行っていきます。
5-2. トリガーの設定
まずはトリガーの設定からです。今回のワークフローは、OneDrive上のフォルダーに新たなファイルがアップロードされたことをトリガー(きっかけ)として、自動実行される仕組みです。そこで、対象とするフォルダーを選択します。
まず、赤枠内のフォルダーアイコンをクリックします。続いて、次の画面に示す手順でフォルダーを指定します。
- 「Root」と表示された右側の矢印をクリック
- OneDrive内にあるフォルダー名が一覧で表示されるので、利用するフォルダーをクリック(今回は「FlowAttachment」フォルダーを選択)
フォルダーを指定すると、上図のようにフォルダー名が表示されます。これでトリガーの設定ができました。
5-3. アクションの設定
続いて、「メール」コネクタのアクションも設定します。ここでは、ファイルを送信する宛先のメールアドレスや、送信するメールの件名、本文を設定します。
- ファイルの送信先となるメールアドレスを入力
2と3にはあらかじめ英語の文章が入っています。この部分は書き換えることもできますが、今回はこのまま利用することにします。「ファイル名」「ファイルパス」の部分は、実際のファイル名やファイルパス(保存場所)に置き換わります。
以上でアクションの設定も終わりました。最後に、デザイナー画面右上の「保存」ボタンをクリックして保存すれば、ワークフローが利用できる状態になります。
6. 実行結果
指定したOneDrive内のフォルダーにファイルをアップロードすると、指定したメールアドレスに自動でメールが送信されるようになります。
このように、テンプレートを利用することで、ゼロからワークフローを作るよりも手軽に自動化を試すことができます。また、テンプレートはワークフローを作成する際の“お手本”にもなりますし、テンプレートを眺めているうちに新しいアイデアが浮かぶこともあると思います。せっかく多数のテンプレートが用意されているので、ぜひ活用してみてください。
次回は、テンプレートを使って作成したワークフローを、独自のものにカスタマイズする方法をご紹介します。


この連載の記事
-
第36回
Team Leaders
ローカルPCのテキストファイルをPower Automateに読み込ませて活用しよう -
第35回
Team Leaders
受信メールの添付ファイルを種類に応じたフォルダに自動保存する -
第34回
Team Leaders
Power AutomateでTeamsのチーム全員にメンションを送る方法 -
第33回
Team Leaders
Power AutomateのCopilotは日本環境でも使えるか? 試してみました -
第32回
TECH
Power Automateに大きな変化!「モダンデザイナー」を使ってみよう -
第31回
TECH
ChatGPTのPower Automateプラグインで、ChatGPT側からフローを実行する -
第30回
TECH
AIがメールで届いた請求書の内容を自動抽出する仕組みを作ってみよう -
第29回
TECH
DeepLコネクタ公開! 多言語自動翻訳の仕組みをノーコードで作ろう -
第28回
TECH
ChatGPTをMicrosoft Teamsから使う仕組みをノーコードで作ろう -
第27回
TECH
WordのテンプレートとPower Automateで定型文のPDFファイルを自動作成しよう -
第26回
TECH
「文字列検索」コネクタを使って、受信メールから顧客リストを自動作成する - この連載の一覧へ