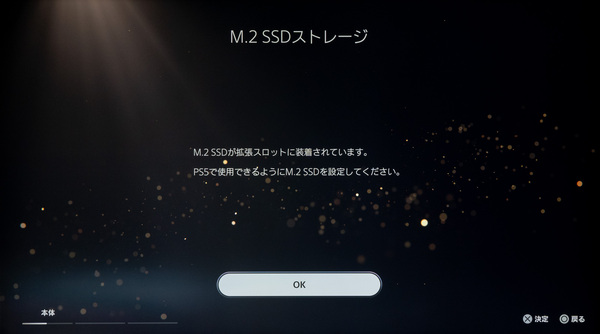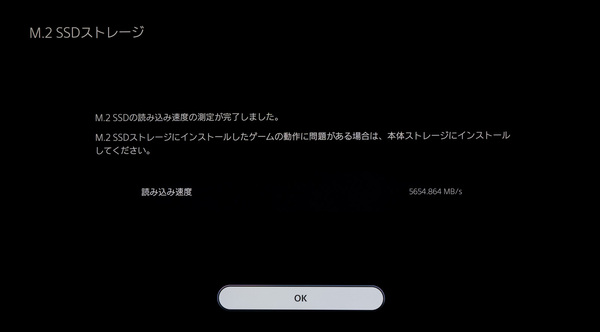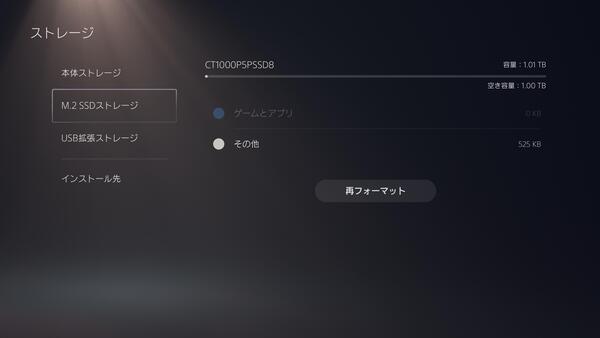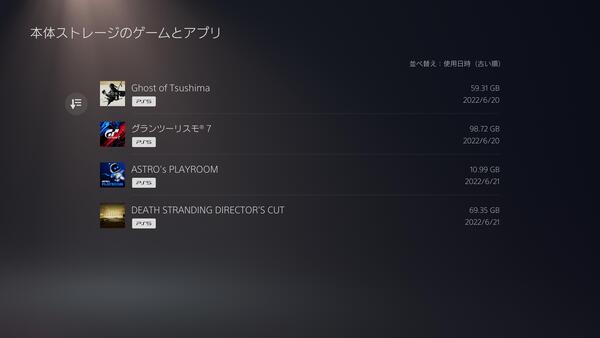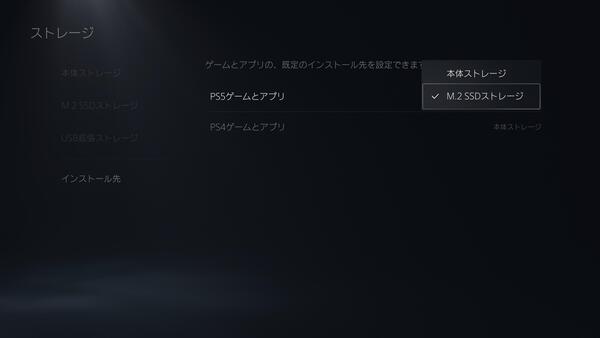PCIe 4.0対応NVMe SSDがかなりお得な価格で
1TBが1万5000円台!Crucial「P5 Plus」1TB SSDはPS5の容量増設用途にコスパ最強か!?
PS5のカバーの外し方をマスターすれば装着は簡単
PS5の拡張スロットへの装着方法は、先ほど紹介した「PlayStation 5にM.2 SSDを取り付ける方法」というページに動画とともに掲載されているので、参考にしてほしい。
簡単に取り付け手順を説明すると、まずPS5本体のカバーを外す。カバーは両サイドに付いているが、PSのロゴがない方に拡張スロットがある。本体上部の背面側角を手で持ち上げるようにし、底面方向へスライドさせる。この際大きくスライドしないよう、底面側を軽く押さえておくのがポイントだ。
カバーを外したら、拡張スロットの蓋のネジを外し、端にスペーサーがネジ止めされているので、これを外して80の位置へ移動。ヒートシンクを装着したP5 Plusを装着してネジ止めする。
あとは、元の状態に戻すだけ。これで装着は完了だ。続いて電源を入れると、PS5で利用するためにフォーマットをするか否か聞いてくるので、フォーマットを実行すれば利用できるようになる。
なお拡張ストレージへは、ゲームやアプリのみ移動が可能で、キャプチャーした画像や動画、セーブデータなどは移動できない。ゲームの移動は、「設定」の「ストレージ」で「ゲームとアプリ」を選択すると、インストールされているゲーム・アプリの一覧が表示されるので、移動したいゲーム・アプリを選択して、移動を実行すればいい。
また、ストアから直接拡張ストレージへインストールしたい場合は、「設定」の「ストレージ」で「インストール先」を選択。「M.2 SSDストレージ」を選べばいい。


この記事の編集者は以下の記事もオススメしています
-
sponsored
堅実動作することに命を燃やすCrucialメモリー&SSDのラインアップ紹介 -
sponsored
高い信頼性で定評のCrucial(クルーシャル)から待望のGen4 SSD「P5 Plus SSD」がついに登場 -
sponsored
Crucial(クルーシャル)の2.5インチSSD「MX500」に4TBが登場、2基で高速大容量NASが現実的に -
sponsored
コスパに優れた大容量M.2接続NVMe SSD「P2 SSD」がゲーム用ストレージにおすすめなワケ -
デジタル
マイクロン、高速&手頃な価格の「Crucial P3 Plus Gen4・P3 Gen3 NVMe SSD」新発売 -
デジタル
マイクロン、サーバー/ワークステーション向けにDDR5サーバー DRAMを提供開始 -
デジタル
Crucial、プライムデーでSSDおよびメモリー製品計12製品を販売 -
デジタル
ちょい古くなったVAIO S11のストレージをCrucial P5 Plus SSDに換装して容量アップしてみた! -
デジタル
動画視聴くらいなら快適!合計で3万円台、無料OSと激安NUCで作るオススメPC