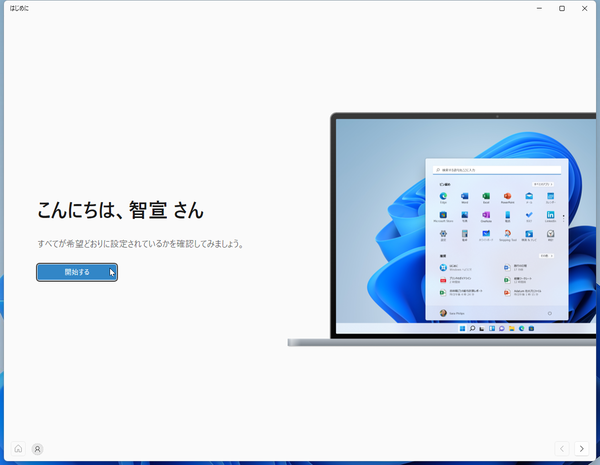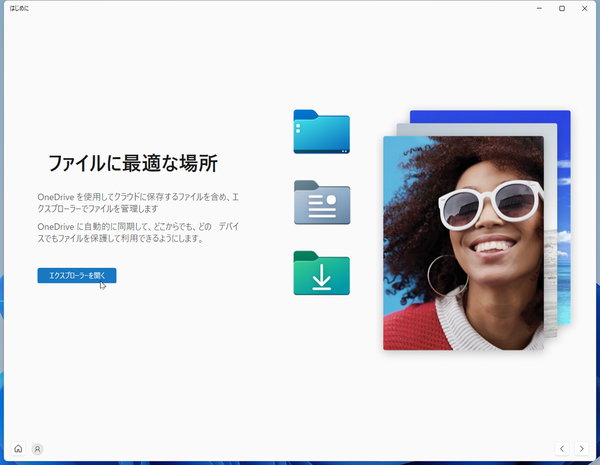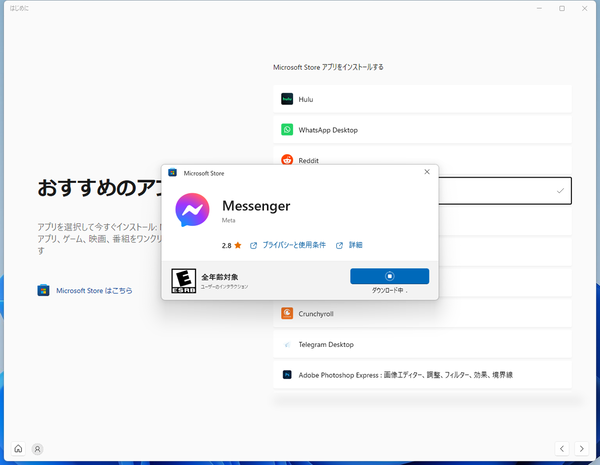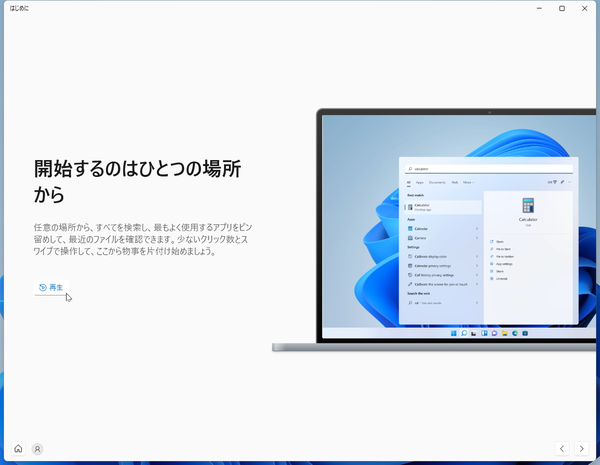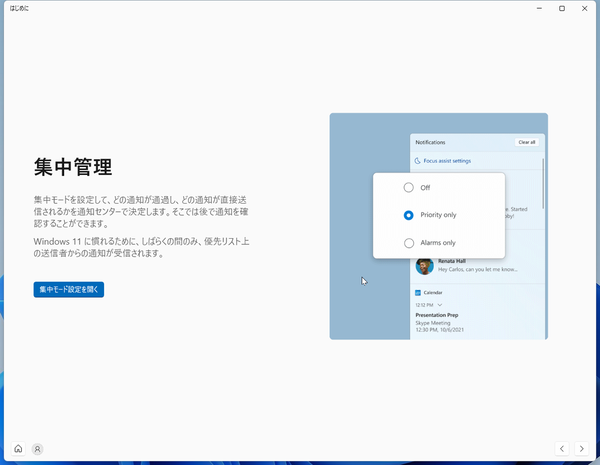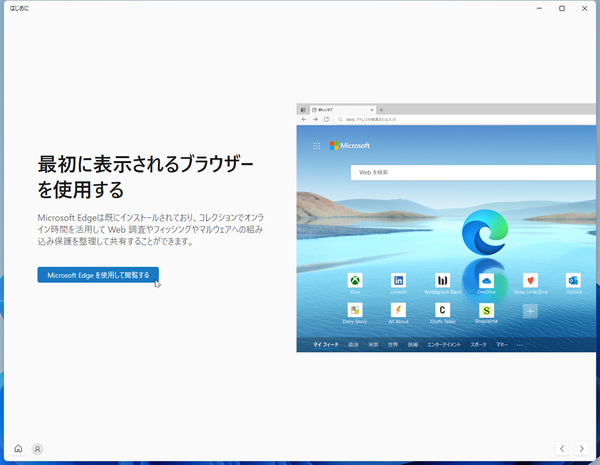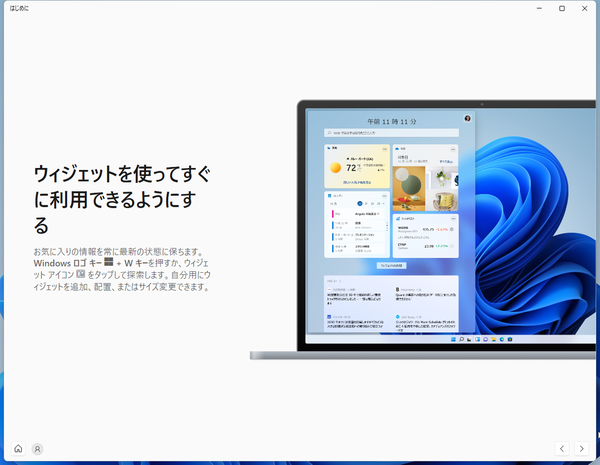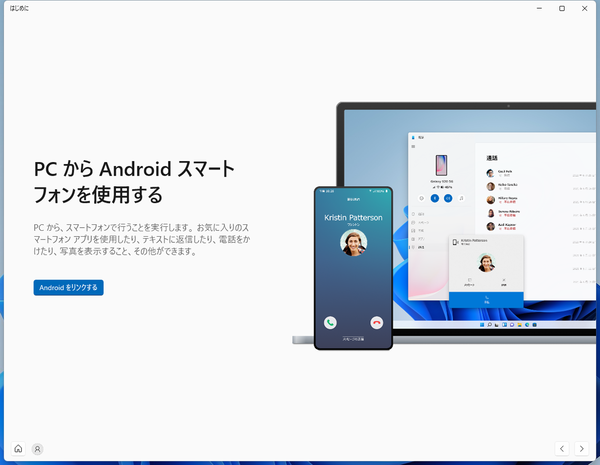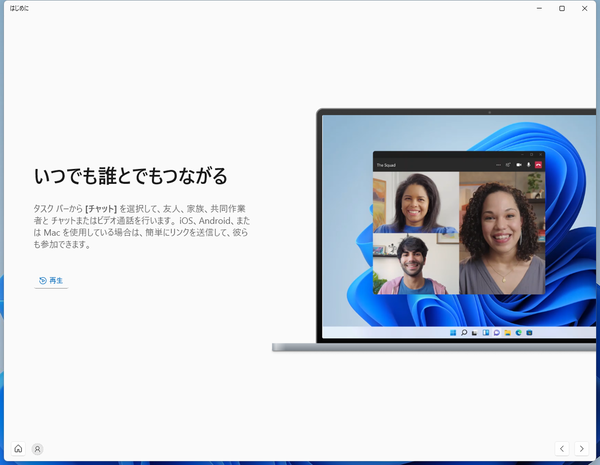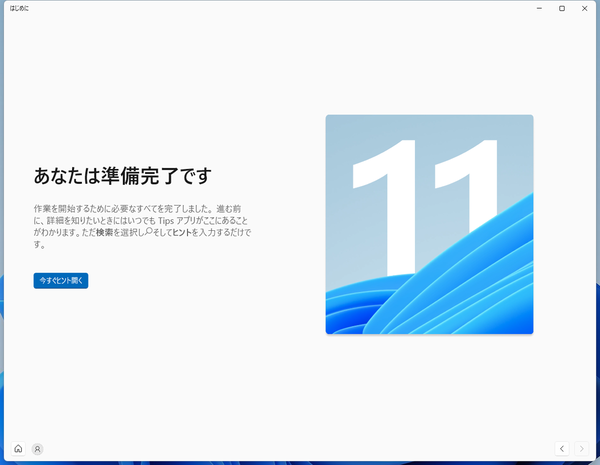Windows 11には、「はじめに」アプリがインストールされている。Windows 11ユーザーに知って欲しい機能をナビゲートしてくれるヘルプ機能だ。初回起動時やバージョンアップ後に表示されることもあるが、スタートメニューから「はじめに」をクリックして起動することもできる。
「はじめに」には、マイクロソフトがとにもかくにも使って欲しい機能が並んでいる。とりあえず、Windows 11を使い始めた、という人はまずはこれらの機能からチェックしてみることをお勧めする。
まずは、エクスプローラーとクラウドストレージの「OneDrive」の紹介からスタート。「OneDrive」はエクスプローラーからアクセスでき、クラウドにあるファイルをローカルにあるように使えるのが便利だ。「エクスプローラーを開く」をボタンが用意されている。次の項目に進みたいなら、右下の「>」をクリックする。
次はアプリ。Microsoft Storeから自分で調べてインストールできるのだが、まずは定番アプリの一覧を表示している。アプリをクリックすると、その場でインストールが始まる。「WhatsApp Desktop」や「Telegram Desktop」「Reddit」をといった見ると、海外向けのリストをそのまま表示しているようだ。
新しくなったスタートメニューが紹介されている。よく利用するアプリをピン留めしたり、最近のファイルを確認したりして、少ないクリック数で作業を開始できる。動画で動作を表示しているので、わかりやすい。
次は「集中管理」。イチオシ機能に通知する内容を選択できる「集中モード」が入っているのは意外だった。タスクバーの右端にある時計をクリックすると通知とカレンダーが開く。設定で、アラームのみ、もしくは重要な通知のみを選択でき、作業に集中したい時にはオフにすることも可能だ。
Windows 11標準ブラウザ「Edge」を紹介。シェアトップのGoogle Chromeからユーザーを取り返すべく、マイクロソフトはEdgeをごり押ししている。その効果やいかに? ちなみに、Windows 11ではInternet Explorer 11は搭載されていない。
Windows 7に搭載されていた「ウィジェット」がブラッシュアップされて復活した。「Win+W」キーで呼び出し、天気や株価、写真、ニュースなどを好みに合わせて表示できる。
7つ目に登場したのは「スマホ同期」機能。AndroidスマホとWindows 11を連携し、PCでスマホ内の写真を閲覧したり、メッセージを送受信したりできる。ちなみに、iPhoneでは利用できない。
Windows 11は個人向けTeamsを統合し、タスクバーの「チャット」アイコンから友人や家族とチャットやビデオ通話を開始できる。法人向けのTeamsとは別もので、Microsoftアカウントでサインインして利用するのがちょっとわかりにくい。
以上が「はじめに」アプリでお勧めされた8機能となる。他にも新機能はたくさんあるのだが、まずは操作してみよう。使い方は難しくないので、すぐに便利に活用できるはずだ。
最後に「ヒント」アプリへのリンクが用意されている。「ヒント」アプリでは、基本操作やウィジェットなどの活用テクニックを紹介してくれる。カテゴリーごとに大量のTipsが収録されているので、時間のあるときに一読してみよう。

この連載の記事
-
第72回
PC
Windows 11 Insider Preview、年内最後のアップデートが公開!新しい試みも登場 -
第71回
PC
知ってた!? Windows 11のネットワーク種類「パブリック」と「プライベート」の違い -
第70回
PC
Windows 11、実家のPCを遠隔地から手軽にメンテ「クイックアシスト」を使いこなす -
第69回
PC
Windows 11「かゆいところに手が届く」新機能をInsider Previewで公開 -
第68回
PC
マイクロソフト謹製「Windows 11高速化ツールのβ版」がリリースされている -
第67回
PC
「スマートアプリコントロールの設定」でWindows 11の守りがさらに強固に -
第66回
PC
Windows 11「Microsoft Teams」以外でも自動フレーム化などに対応 -
第65回
PC
Windows 11で「iCloudフォト」内の写真を直接表示が可能に -
第64回
PC
Windows 11でタスクバーを好みに合わせてサイズ変更する方法 -
第63回
PC
Windows 11の動作がおかしいとき「セーフモード」で起動する方法 -
第62回
PC
Windows 11最新Edgeブラウザーがバージョンアップ! 新機能3選 - この連載の一覧へ