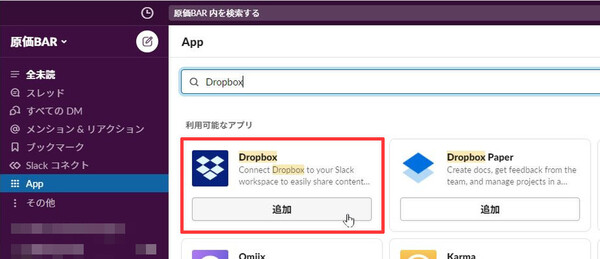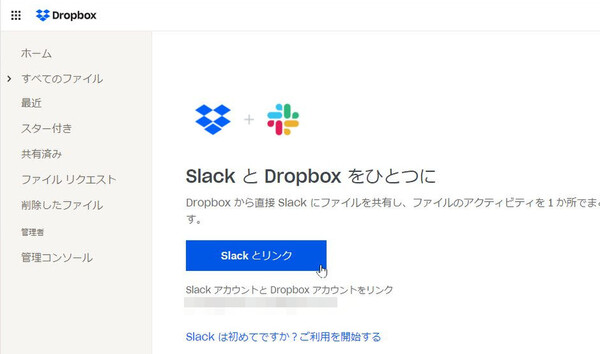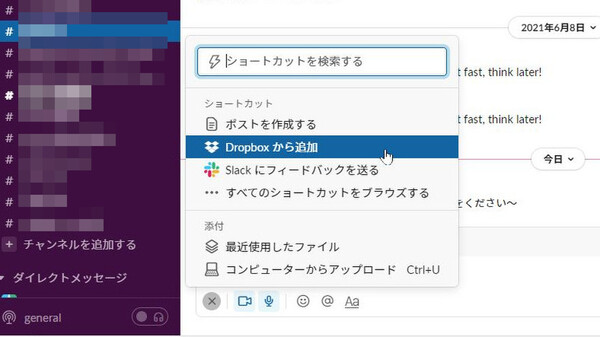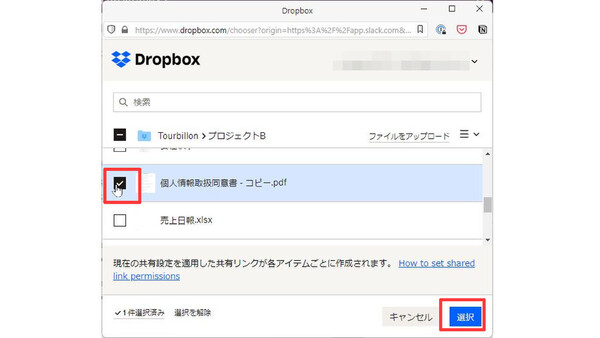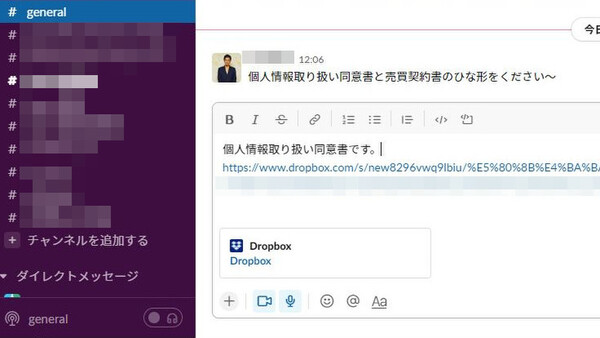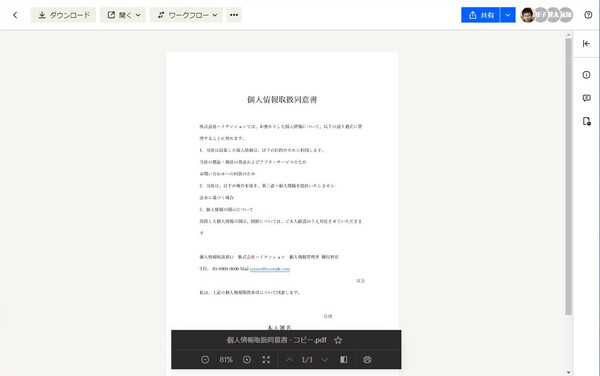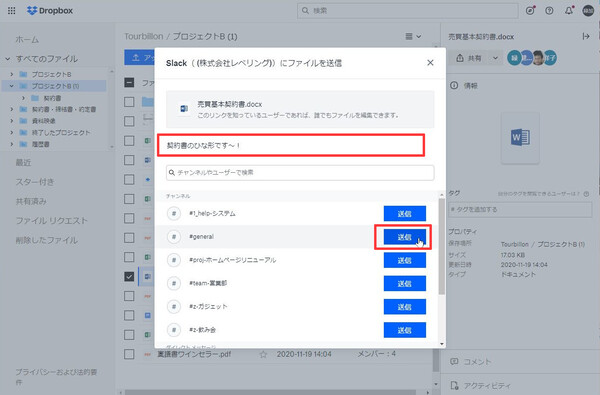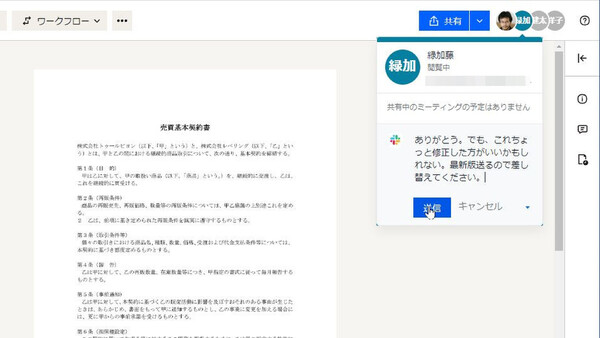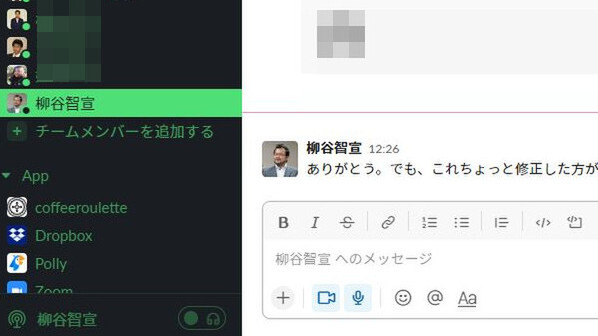第22回 チームの共同作業がはかどる! Dropbox Businessを使いこなそう
大容量ファイルも気軽に添付可能、ファイル整理やアクセス権限管理はDropbox Businessで統一
SlackとDropbox Businessを連携させてシームレスなファイル共有を
提供: Dropbox
社内外のやり取りに、電子メールではなくビジネスチャットツールを使う企業が増えている。そうしたビジネスチャットとDropbox Businessを連携させると便利に使える。本連載の第20回ではLINE WORKSとの連携方法を紹介したが、今回はSlackとの連携方法を取りあげたい。
Slackを導入している企業では、メッセージだけでなく資料やファイルのやり取りにもSlackを使っているだろう。ただし、Slackはプロプランでメンバーあたり10GBというストレージ容量の制限がある。一般的な用途ならば十分かもしれないが、写真や動画をアップロードして共有するとなると一気に容量を消費してしまう。また、ファイルを修正してメッセージに添付するたびに新たなバージョンのファイルが生まれてしまうので、バージョン管理の問題も生じてしまう。部外メンバーも参加しているチャンネルに、うっかり部外秘ファイルを送信してしまう――といった事故も起こりうる。
Dropbox BusinessをSlackの外部ストレージとして使えば、そうした課題が解決できる。Dropbox BusinessユーザーでSlackも使っている企業では、両サービスを連携させることで手軽かつ便利に使えるようになる。追加コストが発生することもない。
さっそくSlackとDropbox Businessを連携させてみよう。まずはSlackを開き、Appディレクトリから「Dropbox」を検索して「追加」をクリックする。Dropbox Businessのブラウザタブが開くのでログインし、「Slackとリンク」をクリックしよう。これだけで連携設定は完了だ。
Slackのメッセージ入力フォームで「+」アイコンをクリックすると、「Dropboxから追加」という項目が表示される。これをクリックするとDropbox Businessのポップアップウインドウが開くので、Slackに投稿したいファイルにチェックを入れて「選択」をクリックする。ここで複数項目を一度に選択して投稿することもできる。
Slackの投稿フォームには、現在の共有設定を適用したDropbox Businessの共有リンク(URL)が挿入される。あとはメッセージ本文を書いてSlackに投稿すればよい。
メッセージを投稿すると、Dropbox Businessの共有リンクとサムネイルが表示される。ファイルそのものはSlackにアップロードされずDropbox Business内にあるので、大容量の写真や動画を共有してもSlackのストレージ容量は消費しない。
他のユーザーがリンクやサムネイルをクリックすると、Dropbox Businessのプレビュー画面が開いて、ファイルの閲覧やダウンロードができる。もちろん、Dropbox Business側のファイル共有設定でアクセスが許可されていないユーザーは、リンクをクリックしてもアクセスが拒否される。
両アプリを連携させたことで、Slack側からだけでなくDropbox Business側からもSlackに投稿できるようになっている。
Dropbox Businessのファイル一覧画面で、ファイルにマウスオーバーすると表示される「…(その他)」をクリックして「共有」メニューを開く。メニューから「Slack」をクリックすると、送信時に追加したいメッセージや送信先のSlackチャンネルを選択するウインドウがポップアップする。送信先チャンネルを間違えないように「送信」ボタンをクリックしよう。
またDropbox BusinessとSlackを連携させると、Dropbox Businessのファイル画面右上に表示された共有ユーザーのアイコンから、SlackのDMを送信できるようになる。共有されたファイルの内容についてサクッとやり取りしたい場合に便利だ。
ただし、DMなので送信相手はSlackユーザー1人だけとなる。チーム全員に連絡したい場合は、Dropbox Businessのコメント機能を使うか、Slackのチャンネルにメッセージを投稿したほうがよいだろう。
なお、SlackのAppディレクトリを検索すると「Dropbox Paper」アプリも用意されており、Paperを作成したり検索したりできると紹介されている。ただし、このアプリは旧版のPaperに対応したもので、現行版(2020リリース版)のPaperでは利用できないので注意してほしい。
自分の使っているDropbox Paperが旧版なのか現行版なのかは、自分で調べられる。dropbox.comの「作成」メニュー>「ドキュメント」のリストに「Dropbox Paper」が表示される場合は、現行版のPaperだ。この場合は上記連携アプリは使えないのであきらめよう。
(提供:Dropbox)
この連載の記事
-
第36回
sponsored
Dropboxの新プラン「Business/Business Plus」と、便利な新機能「送信とトラッキング」とは -
第35回
sponsored
スタートアップにおすすめのツール! 「Dropbox DocSend」の活用テクニック -
第34回
sponsored
クラウドにあるファイルや情報を一括検索! 期待大の新ツール「Dropbox Dash」の基本 -
第33回
sponsored
送付した資料の閲覧状況を追跡! 「Dropbox DocSend」の基本的な使い方 -
第32回
sponsored
SVGやWebP、さらにマイナーな画像/動画形式もプレビューできるDropbox -
第31回
sponsored
Word、Excel、PowerPointファイルをDropboxでオンライン閲覧/編集する -
第30回
sponsored
建設業で人気! DropboxはAutoCADのDWGファイルもプレビューできる -
第29回
sponsored
DropboxでAI/PSDファイルを開く、PDFファイルを編集する -
第28回
sponsored
受信FAXをDropboxに自動保存、共有する「Email to Dropbox」の活用法 -
第27回
sponsored
「Dropbox Capture」で画面の録画/キャプチャをより深く使いこなす
この記事の編集者は以下の記事もオススメしています
-
sponsored
LINE WORKSとDropbox Businessを連携、ストレージ消費を抑える方法 -
デジタル
Dropbox Buisinessとウェブサービスを連携させて超絶便利に使いこなす技 -
sponsored
Slackを外部ツールと連携させて可能性を広げる《Dropbox編》 -
Team Leaders
日本語版も近日登場 オンラインデザインツール「Figma」の日本法人が設立 -
デジタル
ナリング・クリエイティブ、HelloSignとDropboxの導入で工事契約プロセスを電子化 -
デジタル
RPAツール「WinActor」でDropboxの定型業務を自動化、MSYSが独自ソリューション
過去記事アーカイブ
- 2013年
- 11月