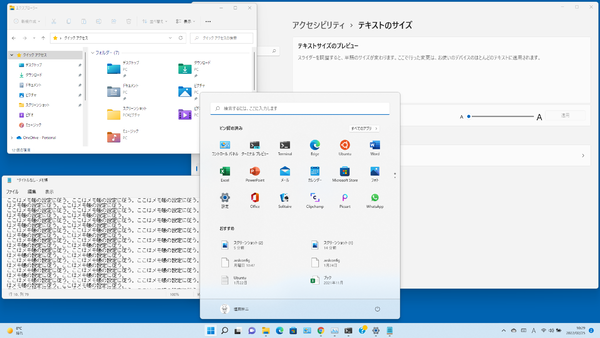文字だけを大きくする設定も可能
もう1つ、アプリケーションのメニューやリボン、ツールバーなどに表示される文字だけを大きくする方法がある。
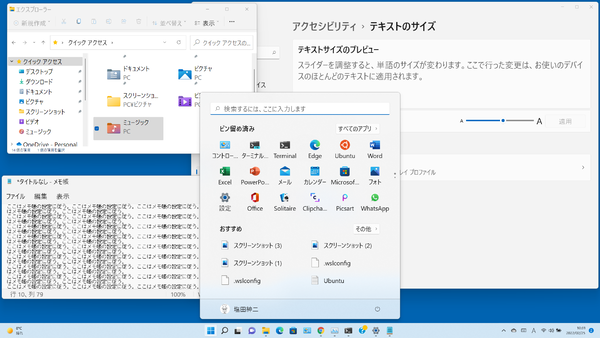
テキストサイズを160%に変更した場合、ウィンドウサイズは変わらないが、エクスプローラーやスタートメニューのアイコンのキャプションやメニュー/リボンなどのテキストのサイズが変わっている。しかし、メモ帳のテキスト領域の文字サイズは変わらない
具体的には設定アプリの「アクセシビリティ」→「テキストのサイズ」(Windows 11)、「簡単操作」→「ディスプレイ」→「文字を大きくする」(Windows 10)と操作する。この方法で変更されるのはアプリケーションウィンドウのうち、Windowsが提供するメニューなどの標準的な機能の部分だけだ。アプリケーション側が表示する部分に関しては、この設定で変更できない。
エクスプローラーでは、メニューやパス、検索欄、ツリー表示やアイコン表示のテキストが大きくなるが、付属のメモ帳では、メニューやタイトルバー、ステータスバーの文字は大きくなるが、テキスト表示は変わらない。もっとも、メモ帳のようなアプリでは、表示文字サイズの設定ができるので問題ない。この設定が有利なのは、フォントの表示倍率が変わらないので、表示可能な情報量が減らないことだ。
ただし、この設定はデスクトップ全体に作用するため、解像度の異なるモニターを併用している場合に注意が必要だ。片方では適当なサイズでも、もう一方のモニターでは文字が大きすぎると感じることがある。
マウスカーソルやテキストカーソルのサイズを変更して見やすく
文字の大きさとは別に、マウスカーソルやテキストカーソルが見えにくいとストレスを感じる。マウスカーソルは拡大可能で、テキストカーソルは太さを変更できる。また、どちらも色をつけて目立たせることにも対応している。特に4Kのような高解像度ディスプレイでは、マウスカーソルを大きくすると位置の把握がラクになる。
設定アプリの「アクセシビリティ」→「マウスポインターとタッチ」→「マウスポインター」→「サイズ」(Windows 11)、「簡単操作」→「マウスポインター」→「ポインターのサイズを変更する」(Windows 10)と操作する。同じページでマウスカーソルの色も変更が可能だ。
テキスト入力時などに大きなカーソルが邪魔に感じるのであれば、コントロールパネルの「マウス」→「ポインターオプションタブ」→「文字の入力中にポインターを非表示にする」をオンにすれば気にならなくなるだろう。

この連載の記事
-
第428回
PC
Google/Bingで使える検索オプション -
第427回
PC
WindowsのPowerShellのプロファイルを設定する -
第426回
PC
WindowsでAndroidスマホをWebカメラにする機能を試した -
第425回
PC
無料で使えるExcelにWord、Microsoft 365のウェブ版を調べた -
第424回
PC
Windowsの基本機能であるクリップボードについてあらためて整理 -
第423回
PC
PowerShellの今を見る 2つあるPowerShellはどっち使えばいい? -
第422回
PC
Windows 11の目玉機能が早くも終了、Windows Subsystem for Android(WSA)を振り返る -
第421回
PC
進化しているPowerToys LANで接続したマシンでキーボード/マウス共有機能などが追加 -
第420回
PC
Windowsプレビュー版に搭載されたsudoを試す -
第419回
PC
Windows Insider Previewが変わって、今秋登場のWindows 11 Ver.24H2の新機能が見えてきた? -
第418回
PC
Windows 11のスマートフォン連携は新機能が追加されるなど、いまだ進化している - この連載の一覧へ