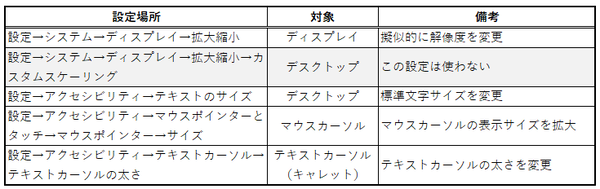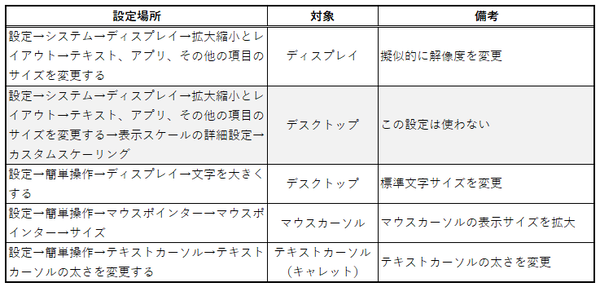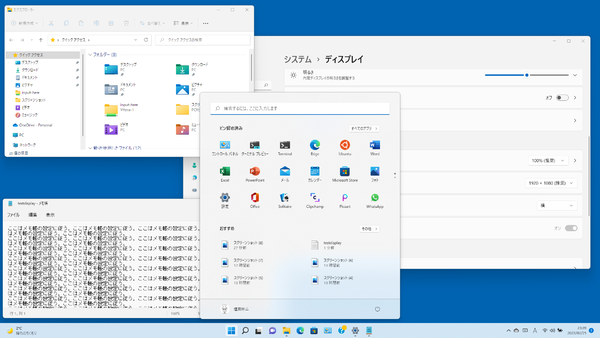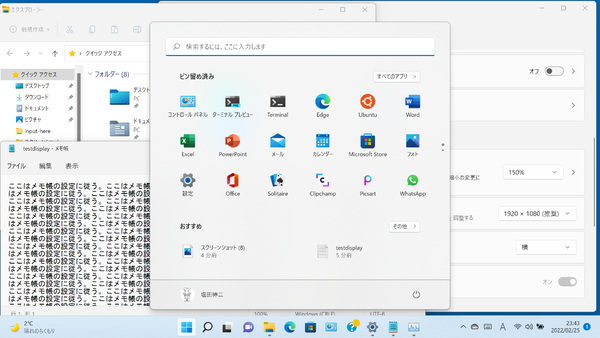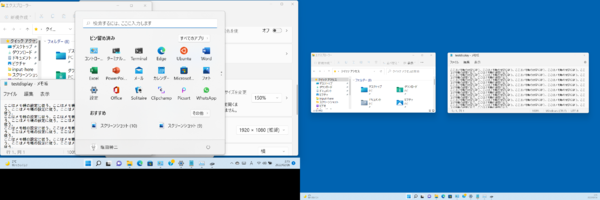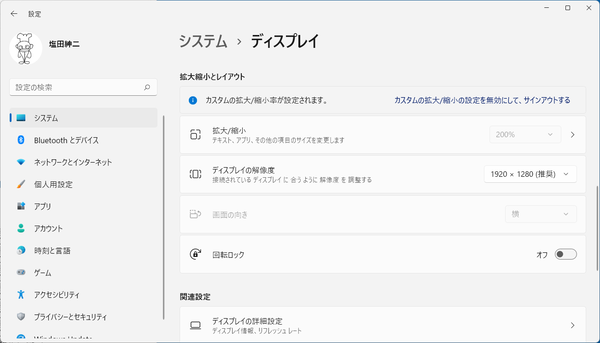ハードウェアやモニターのサイズ、ユーザーとの位置関係にも依存するが、4Kの液晶モニターなどを導入した際に、Windowsで文字が小さくてストレスを感じることがある。このときWindowsにはいくつか対応する設定がある。今回はこれを整理して解説する。

Windows 11では、表示を拡大するカスタムスケーリングに目立つ警告が表示されるようになった。Windows 10でも簡単な警告はあったが、よほどトラブルが多かったのであろう。とにかくWindowsでは、カスタムスケーリング設定は触らないのが吉だ
Windowsにおける解像度、dpi、画面サイズの簡単な理解
設定する際にまず理解しておくべきことは、「解像度」「dpi」「画面サイズ」の関係だ。解像度とは、ディスプレイに表示される縦横のドット数で、基本的にはディスプレイアダプター(GPU)とディスプレイモニター(以下、モニターと表記)の関係で決まる。
Windowsでは、原則としてモニターに表示できる最大解像度を利用するが、実際にその解像度で出せるのかどうかはディスプレイアダプターの設定や性能で決まる。現在では、低い解像度しか出せないディスプレイアダプターやGPUはあまり存在していないため、実質的にはモニター側のスペックで決まると考えてよい。
これに対して「画面サイズ」は、モニターの物理的な大きさをいう。ブラウン管テレビの時代に、画面の大きさを対角線の長さで区別していたことから、現在でも同様に計るのが一般的だ。
「dpi(dot par inch)」は、画面上で1インチあたりに表示されるドットの数を表す。多くの場合、dpi値は液晶ディスプレイの「解像度」と「画面サイズ」から計算される。
この3つの値は相互に関係している。たとえば、モニターを変更すると解像度と画面サイズが変わる可能性があるが、モニターによっては解像度のみ、画面サイズのみが異なる場合がある。この際に変化するのはdpi値である。
Windowsでは、モニターの物理サイズと解像度から計算したdpi値とは別に、論理上のdpi値を持つ。これは、画面のドットを基準としたdpi値で96dpiを仮定する。Windowsの内部では、96ドットが1インチになるとして、これを元に文字サイズであるPointなどを算出する。
欧文の文字における1Pointの定義は複数あるが、コンピューターでは「1Point=1/72inch」とするのが標準的だ。Windowsの文字のドット数は、アプリケーションやユーザーが指定したPoint単位の文字サイズを96dpiで表示すると仮定して計算する。
たとえば12Pointが指定されると「12×1/72inch=1/6inch」の幅になるため、96dpiでは96×1/6=16ドットという計算になる。後述する表示倍率の100%は、この96dpiを基準としたもので、125%は120dpi、200%は192dpiという値でフォントのサイズを計算する。
Windowsの文字を大きくするための設定
以下の1つめの表はWindows 11の、2つめはWindows 10の文字サイズを変更する設定項目だ。このうち「カスタムスケーリング」と呼ばれる設定に関しては、Windows 10/11ともに「絶対触らない」ことをお勧めする。
Windowsにおける標準的な解決方法は、拡大率を変更するというものだ。これを使うことでデスクトップに表示されるウィンドウやその中の文字、画像が大きくなる。それには設定アプリの「ディスプレイ」を選ぶ。マルチディスプレイの場合には、先に表示倍率を変更するディスプレイを選択したのち、下にある「拡大縮小」→「サイズ」(Windows 11)や「拡大縮小とレイアウト」→「テキスト、アプリ、その他の項目のサイズを変更する」(Windows 10)で、ドロップダウンリストボックスから表示倍率を設定する。
倍率を150%にすれば、同じフォントサイズの文字が100%の状態の1.5倍の大きさで表示される。32×32ドットで文字が表示されていたとしたら48×48ドットで表示されることになる。
この設定にはWindowsの推奨値がある。これは画面解像度とモニター形態から推測された画面距離、および画面サイズから計算されるものだ。一般に解像度が高くなると高い倍率を推奨値にしている。ラップトップではフルHD(1920×1080ドット)時に150%、2560×1440ドットで200%、外付けモニターでは2K(FHD)で100%、4K(3840×2160)で150%となる。ラップトップはユーザーから手が届く範囲に置かれ、ディスプレイサイズは10~15インチ程度、外付けモニターは、それよりも遠い場所に置かれるが、サイズは20インチ以上という仮定から求められたのがそれぞれの推奨倍率だ。
基本的には推奨値を使えばいいのだが、好みで変更しても、もちろん問題ない。この設定はディスプレイそれぞれに倍率を変更可能だが、1つのディスプレイに表示されるものすべてが指定倍率に拡大されるという点だけは理解しておく必要がある。
表示倍率の変更では、アプリケーションが指定するフォントサイズが同じでも文字を構成するドット数が増える。このため、ウィンドウ内に表示される情報量が減ってしまう。Excelで言えば、文字が大きくなって縦横に表示されるセルの数が少なくなり、Wordのようなアプリケーションでは縦横の文字数が減ることになる。
せっかく高解像度のモニターを買ったのに、表示される情報量が減ってしまうのは残念と思うことも少なくない。ただし、多くのアプリケーションは、ウィンドウ内に表示する文字や画像のサイズを変更することが可能だ。ExcelやWordなら表示に使うフォントのサイズを小さくすることで、表示できる情報量を増やすことが可能だ。ウェブブラウザなら、画面のズーム倍率を変更したり、標準文字サイズを変更することで表示される文字を変更できる場合がある。
一方、これに似た設定に「カスタムスケーリング」がある。この設定はWindows XP以前の古いアプリケーション向けにあくまで過去との互換性のために残っており、「絶対」に使わないことをお勧めする。Windows 10でこの設定を変更してしまい、誤った値を設定したためにWindowsの再インストール(リセット)が必要になってしまうというトラブルが多発したため、Windows 11では対策が取られ、設定のすぐ上に警告が表示されるようになった。
カスタムスケーリングは、デスクトップ全体の表示倍率を変更するものだが、ディスプレイ解像度に対して大きすぎる値を設定してしまうと、ボタンや入力欄が画面をはみ出してしまい、マウスで操作ができなくなる。ネット上にはいまだにこのカスタムスケーリングを使って文字サイズを拡大する手順を解説するような記事も残っている。この件に限らず、古い記事には要注意である。
筆者も以前、カスタムスケーリングに大きすぎる値を設定してしまい、戻せなくなったことを相談されたことがある。Windows 10が動く別のマシンで、キー操作を特定することで回復させることができた。同じ環境があったので回復できたが、そうでなければ再インストールが必要になるところだった。
この件については、おそらくMicrosoftにも結構な数の苦情が寄せられたのであろう。Windows 11では、警告に加えてカスタムスケーリングを設定すると、設定アプリのディスプレイにカスタムスケーリングを無効にするためのリンクが表示されるようになる。とはいえ、ここまで面倒を見るのなら、もうカスタムスケーリングの設定自体をなくしたほうがいいのではないかと思うのだが……。

この連載の記事
-
第428回
PC
Google/Bingで使える検索オプション -
第427回
PC
WindowsのPowerShellのプロファイルを設定する -
第426回
PC
WindowsでAndroidスマホをWebカメラにする機能を試した -
第425回
PC
無料で使えるExcelにWord、Microsoft 365のウェブ版を調べた -
第424回
PC
Windowsの基本機能であるクリップボードについてあらためて整理 -
第423回
PC
PowerShellの今を見る 2つあるPowerShellはどっち使えばいい? -
第422回
PC
Windows 11の目玉機能が早くも終了、Windows Subsystem for Android(WSA)を振り返る -
第421回
PC
進化しているPowerToys LANで接続したマシンでキーボード/マウス共有機能などが追加 -
第420回
PC
Windowsプレビュー版に搭載されたsudoを試す -
第419回
PC
Windows Insider Previewが変わって、今秋登場のWindows 11 Ver.24H2の新機能が見えてきた? -
第418回
PC
Windows 11のスマートフォン連携は新機能が追加されるなど、いまだ進化している - この連載の一覧へ