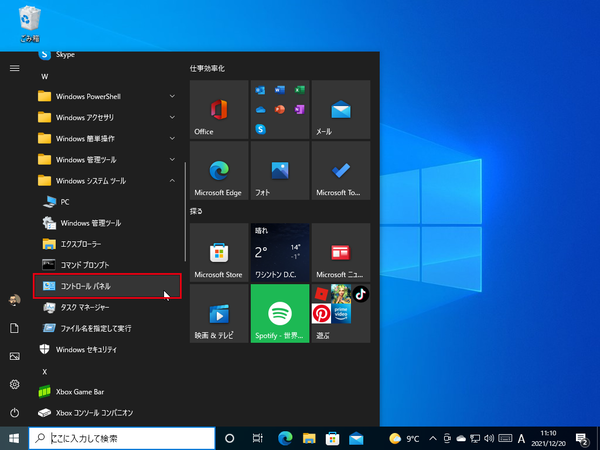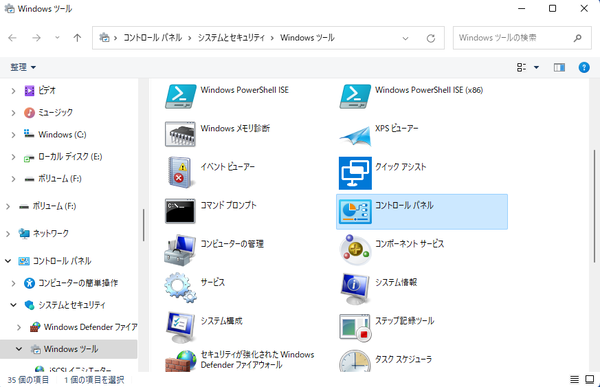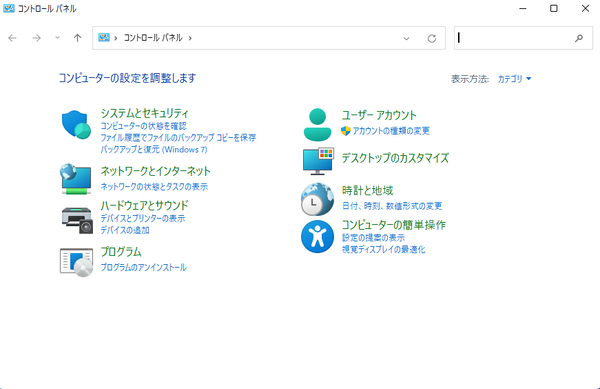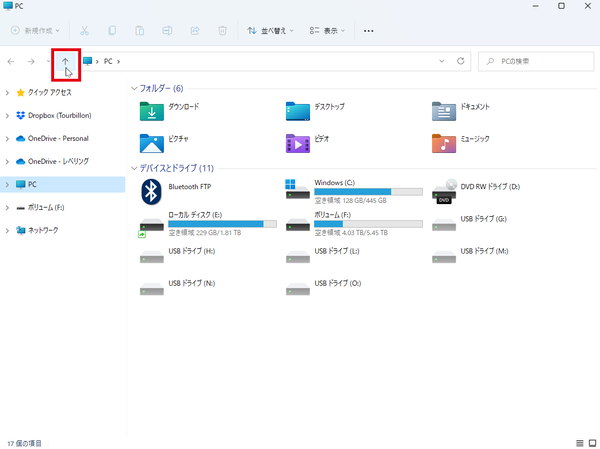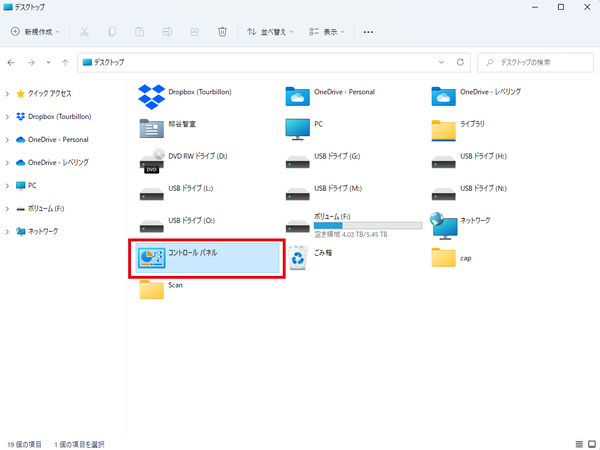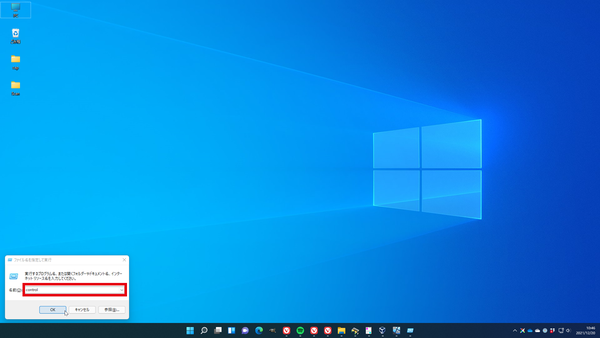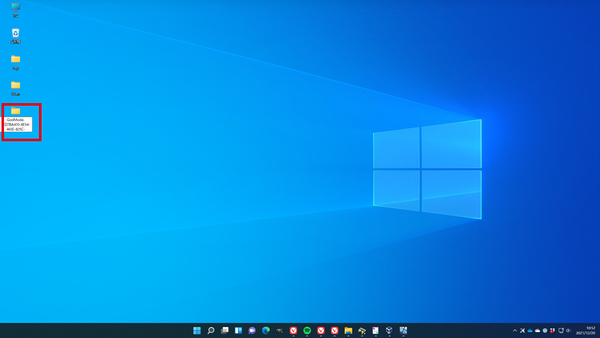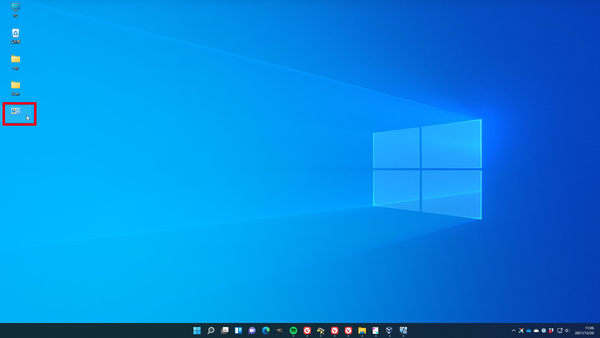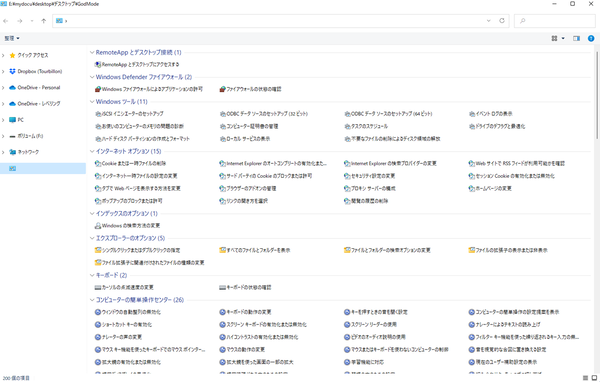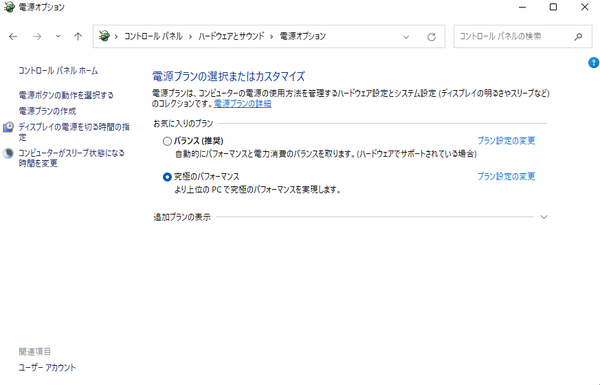従来のWindowsで設定の要だったコントロールパネルは、「設定」に移行してきた。とは言え、コントロールパネルでしか設定できない項目もあり、Windows 10では「すべてのアプリ」→「Windowsシステムツール」の中に「コントロールパネル」があった。しかし、Windows 11では見当たらない。とうとう、コントロールパネルを削除できたのだろうか?
残念ながら、Windows 11でもコントロールが残っている。スタートメニューの検索フォームに「コントロールパネル」と入力すればアプリが見つかるはずだ。
実は、スタートメニューの「Windowsツール」を開くと、その中に「コントロールパネル」のショートカットが入っている。このアイコンをダブルクリックしても、コントロールパネルが開く。
コントロールパネルの本体は「デスクトップ」に置いてある。エクスプローラーを開き、アドレス欄の左にある「↑」アイコンをクリックするとデスクトップが開き、「コントロールパネル」アイコンも表示される。
キーボードで操作するのが好みなら、「Win」+「R」キーを押して「ファイル名を指定して実行」ダイアログを開き、「control」と入力して「OK」をクリックするとコントロールパネルが表示される。
Windows 11では、ほとんどの項目について「設定」で設定できる。そのため、コントロールパネルの分類がよくわからず、どこで設定していいのか分からないこともある。そんな時にオススメしたいのがゴッドモード。コントロールパネルの全項目を一覧表示するフォルダーを作成するWindowsの裏技だ。
まずは、どこでもいいので新しいフォルダーを作成する。右クリックメニューから「その他のオプションを表示」をクリックし、続けて「名前の変更」をクリックする。
ゴッドモードのフォルダ名は「GodMode.{ED7BA470-8E54-465E-825C-99712043E01C}」となる。「GodMode」部分は、自由に付けていい。すると、フォルダアイコンが変わるが、Windows 11ではファイル名が表示されなくなる。アイコンがコントロールパネルなので迷うことはないだろうが、この不具合は解消して欲しいところだ。
ゴッドモードフォルダを開くと、コントロールパネルの全設定項目が表示される。筆者の環境では200項目あり、一覧性が高いので目当ての機能を探しやすい。デスクトップなどに置いておくと便利だ。

この連載の記事
-
第72回
PC
Windows 11 Insider Preview、年内最後のアップデートが公開!新しい試みも登場 -
第71回
PC
知ってた!? Windows 11のネットワーク種類「パブリック」と「プライベート」の違い -
第70回
PC
Windows 11、実家のPCを遠隔地から手軽にメンテ「クイックアシスト」を使いこなす -
第69回
PC
Windows 11「かゆいところに手が届く」新機能をInsider Previewで公開 -
第68回
PC
マイクロソフト謹製「Windows 11高速化ツールのβ版」がリリースされている -
第67回
PC
「スマートアプリコントロールの設定」でWindows 11の守りがさらに強固に -
第66回
PC
Windows 11「Microsoft Teams」以外でも自動フレーム化などに対応 -
第65回
PC
Windows 11で「iCloudフォト」内の写真を直接表示が可能に -
第64回
PC
Windows 11でタスクバーを好みに合わせてサイズ変更する方法 -
第63回
PC
Windows 11の動作がおかしいとき「セーフモード」で起動する方法 -
第62回
PC
Windows 11最新Edgeブラウザーがバージョンアップ! 新機能3選 - この連載の一覧へ