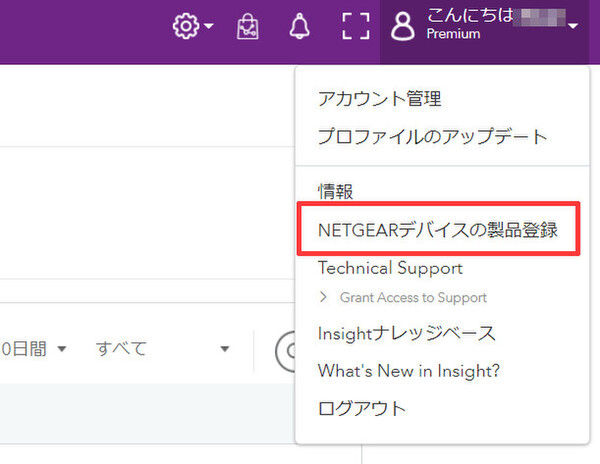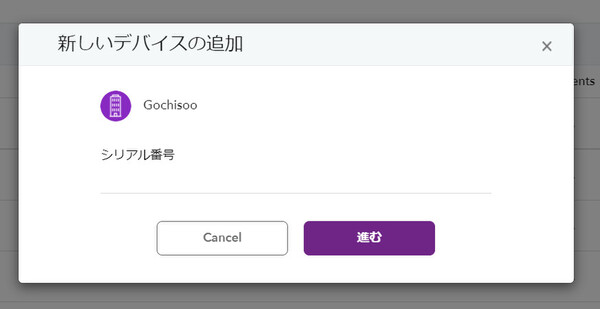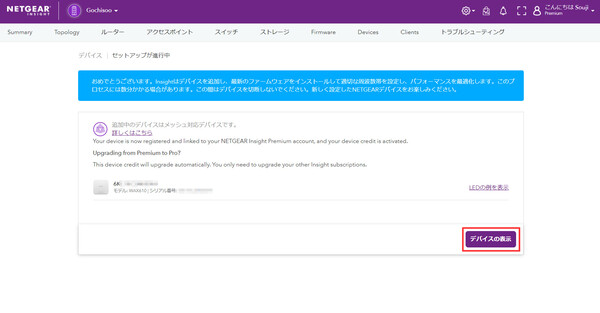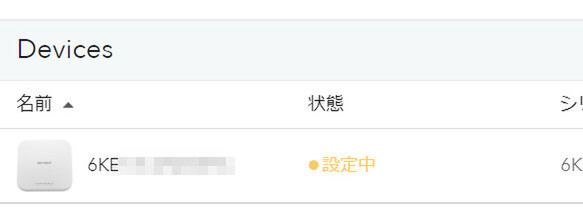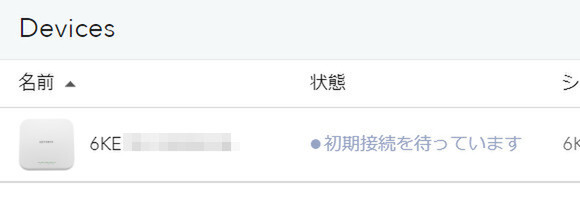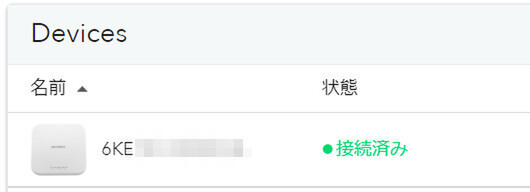小さな会社の兼任IT担当者、ネットギア「Insight」で社内ネット環境を整える 第13回
本体を郵送して接続してもらうだけで自動設定、簡単にリモート管理できるInsightの便利な使い方
在宅勤務社員のアクセスポイントも「NETGEAR Insight」でリモート管理
2021年10月14日 08時00分更新
(※このストーリーはフィクションです。ネットギア以外の実在する人物・組織には一切関係ありません)
社長宅ネットワークを「リモートから」改善せよ!
「おっ、もう届いたんだ」。昼休みにコンビニに行って戻ってきたケンタロウの机の上に小包が置いてある。箱の中身は、ネットギアの無線LANアクセスポイント「WAX610」。ゴチソー弁当の創業者でもあるゴチ(五智)社長がご所望の品だ。
コロナ禍を受けて多くの企業が取り組み始めたように、ゴチソー弁当でも社員のテレワーク/在宅勤務を推進することが課題になっていた。在宅勤務が可能な職務では、週数回の交代制でテレワークを進めている。業務用のノートPCを持ち帰り、自宅にインターネット回線を引いている社員はその回線を使う、引いていない社員にはモバイルWi-Fiルーターを貸与するというかたちで、なんとかやりくりしている。
社長も「これからはオフィスで仕事するんじゃなくて『インターネット上で仕事する』時代なんだよ!」と張り切り(その言葉自体はどこかの記事の受け売りだと思うが)、自ら率先して在宅勤務を実践し始めた。
ただし、実は社内では「社長が参加するWeb会議はストレスがたまる」と評判が悪い。――いや別に、社長が会議で怒鳴るとか、パワハラをするとかいった話ではない(ケンタロウから見ても社長は温厚でいい人だ)。社長の自宅ネットワークが問題なのである。
社長は自宅にインターネットの固定回線を引いているが、どうもWi-Fi接続に問題があるようで、接続が不安定だ。そのせいで、Web会議中に社長の話し声が途切れる、ほかの人の話が社長だけ聞き取れない、あるいは社長が会議から“落ちる”といった事故がしばしば起きていた。社長を置き去りにして会議を進めるわけにもいかず、周囲はストレスをためながら、根気強くそれに付き合っているというわけだ。
さすがに社長自身も自宅のネットワークに問題があることは認識し始めたようだ。社内だけでなく取引先とのWeb会議も増えているため、よく切れる、遅い自宅のWi-Fiをなんとかできないかと、電話でケンタロウに相談してきた。
「いやぁ、大昔にパソコンを買ってインターネットを引いたんだけど、その後はほとんど自宅のパソコンを使ってなくてね。今回、会社のパソコンを持ち帰って使うようになったけど、無線が遅いわ切れるわで迷惑をかけちゃって……」。笑いながら語る社長に自宅ルーターの写真を送ってもらうと、導入当時にプロバイダーに取り付けてもらったルーターが現役であることがわかった。調べてみると、無線LANは802.11n規格までしか対応していない、かなり古いモデルだ。
ケンタロウは無線LANルーターの買い換えを勧めたが、デジタル機器を苦手とする社長は「自分では設定できそうもない」「不安だ」と弱音を吐く。コロナというご時世もあって、ケンタロウが社長宅を訪問して新しいルーターを設置するというのも気が進まない。何か手軽にできる改善方法はないかと考え、思いついたのが「NETGEAR Insight」を使ったリモート管理だ。
ケンタロウはにっこり笑って、「わかりました。では後日、ご自宅に無線LANのアクセスポイントを送りますので、それをつないでもらえば大丈夫です」と答えた。
小型、軽量でInsight対応のWi-Fi 6アクセスポイント「WAX610」
ネットギアの「WAX610」は、最新の無線LAN規格「Wi-Fi 6」(IEEE802.11ax)対応のビジネス向けアクセスポイントだ。Wi-Fi 6の高速な通信性能を生かすため2.5Gbpsイーサネットポート×1を搭載するほか、WAX610/WAC564/WAC540との無線メッシュ接続にも対応する。Wi-Fi 6なので、802.11n時代と比べれば無線接続の安定性(切れにくさ)も大きく向上している。
実際に手にしてみると、通信がWi-Fi 6となってパワーアップしているにもかかわらず、過去のWAC540(Wi-Fi 5)などよりもかなり小型/軽量な印象を持つ。WAX610のサイズは160.9×160.9×33.25mm、本体重量は412gだ。ACアダプタ、またはPoE/PoE+による給電に対応している。
箱を開封すると、WAX610本体のほか天井/壁取り付け用のマウントキット、インストールガイド、ユーザー登録案内などが同梱されている。ビジネス向け製品のため電源アダプタは別売、LANケーブルも付属していないので、今回のような自宅利用の場合は別途購入することになるだろう。
そして今回のポイントは、WAX610が「NETGEAR Insight」によるリモート管理に対応している点だ。Wi-Fi環境を改善するために新しいアクセスポイントを設置したいが、設置する現地には行けず、現地には管理者もいない。この「現地」が社長の自宅というのはレアケースだと思うが、遠く離れた拠点や店舗などに読み替えてみると、そうしたケースは多いのではないか。
Insight対応機器ならば、そういうリモート拠点に設置して設定、稼働状態を稼働するのも簡単だ。機器をInsightに登録しておけば、現地ではインターネットと電源につなぐだけで設定が完了する“ゼロタッチコンフィグ”を実現できる。
本連載では、ゴチソー弁当社内のネットワークを、Insight上では「Gochisoo」ネットワークロケーションとして管理している。今回、社長宅に送付して設置してもらうWAX610も、このGochisooロケーションに組み込んで管理することにしよう。大まかな作業の流れは以下のとおりだ。
1. 新しいWAX610をInsightアプリでGochisooロケーションに追加する
2. WAX610を社長宅に送付
3. 社長がWAX610を既存ルーターに接続し、電源をオンにする
4. WAX610がインターネット経由でInsightクラウドと通信し、設定が自動で完了して動作開始する
5. (設定変更などが必要な場合)ケンタロウがInsight経由でリモート操作する
こうすることで、社長はルーターにWAX610をLANケーブル接続し、電源アダプタをつなぐだけで利用をスタートできる。これを遠方の拠点や店舗などに置き換えてみれば、IT管理者がいない拠点でも、現地の人にちょっとした作業(テレビやオーディオの配線程度の作業)をお願いするだけでよいということになる。そして設定変更やファームウェアのアップデート、本体の再起動といった運用作業も、オンサイトではなくリモートから作業できるようになるので、IT管理者の負担はぐっと軽くなる。
ちなみに、管理者はInsightを通じてWAX610の稼働状況やトラフィック量、接続しているクライアントの種類といった情報を見ることができるが、どんなWebサイトにアクセスしているか、どんなアプリケーションを使っているかといったことまでは表示できない。今回は業務PC用のアクセスポイントなので気にしなくてよいはずだが、ケンタロウが“社長のプライバシー”をのぞき見することはできないことは付記しておく。
キッティングも拠点設置も簡単、接続後はInsightにお任せ
それでは実際に初期設定作業(上述した1.の作業)をしてみよう。なお、ここではWAX610をインターネットや電源に接続する必要はない。
最初のステップは、WAX610をInsightに登録し、任意のネットワークロケーションに追加する作業だ。スマートフォンのInsightアプリを使う場合の作業は、これまで本連載でさまざまなデバイスを登録してきたのとまったく変わらない。そこで今回は、Webブラウザ版のInsightから登録する方法を見てみよう。
Webからの製品登録の方法は2とおりある。ひとつは、Insightにログインして任意のロケーション(ここではGochisoo)を開き、タブの「Devices」、右上の「+」マークの順にクリックして追加する方法。もうひとつは、画面右上のアカウント名をクリックして表示されるドロップダウンメニューから「NETGEARデバイスの製品登録」をクリックする方法だ。ここでは1つめの方法で作業を進める。
次に「新しいデバイスの追加」というポップアップ画面が表示され、デバイス(今回はWAX610)のシリアル番号を入力するよう促される。デバイス裏面に書かれたシリアル番号を入力して「進む」をクリックする。
続いて、管理用のデバイス名を入力する画面が表示される。ここでは暫定的に「Remote-1」とした。このデバイス名は管理するうえでわかりやすい名前ならば何でもよく、あとから変更することもできる。
これでInsightのロケーションに新しいデバイスが登録された。Insightでデバイスのステータス表示を見ると、最初に「設定中」と表示され、しばらくのちに「初期接続を待っています」に切り替わる。
これでInsightへのデバイス登録作業(前述した1.の作業)は完了だ。登録済みのデバイス(WAX610)をリモートサイト(社長宅)に郵送して、インターネット接続してもらえばよい。
ちなみに、このWAX610はインターネット接続後、Insightクラウドから各種設定を取得(ダウンロード)して自動設定を行うとともに、ファームウェアの更新も自動的に行う。その処理が終われば、Insight管理画面のステータスが「接続済み」表示に変わり、Wi-Fi接続ができるようになる。この間、リモートサイト側ではなにも操作する必要はない。


この連載の記事
-
第15回
sponsored
「Orbi Pro WiFi 6」導入で「InsightビジネスVPN」を利用する -
第14回
sponsored
在宅勤務中の社長PCとネットギア「BR200ルーター」をVPN接続せよ! -
第12回
sponsored
経理専用PCのネットワークを「NETGEAR Insight」でVLAN隔離する -
第11回
sponsored
既存VLANへのスイッチ追加も「NETGEAR Insight」ならば簡単設定だ -
第10回
sponsored
ポート数が不足? NETGEAR Insight対応スマートスイッチを追加しよう -
第9回
sponsored
ゲストWi-Fi用のSSIDとVLANを「NETGEAR Insight」でまとめて設定だ -
第8回
sponsored
「NETGEAR Insight」でオフィスの新しいVPNルーターも簡単設定 -
第7回
sponsored
「NETGEAR Insightクラウドポータル」で社内LANの使用状況を見る -
第6回
sponsored
NETGEAR Insightのライセンスをアップグレード/追加購入する -
第5回
sponsored
“メッシュWi-Fi”対応APで社内のネット接続エリアを広げよう - この連載の一覧へ
 お気に入り
お気に入り