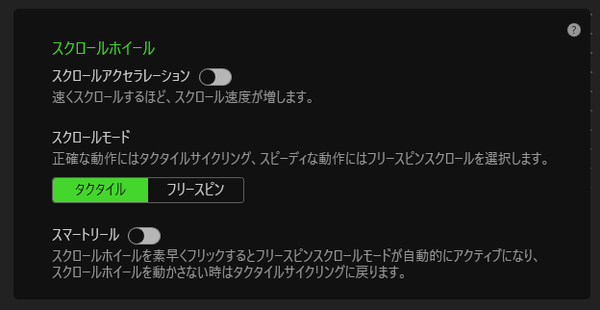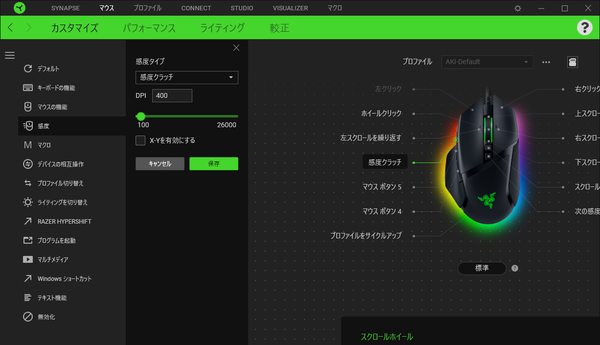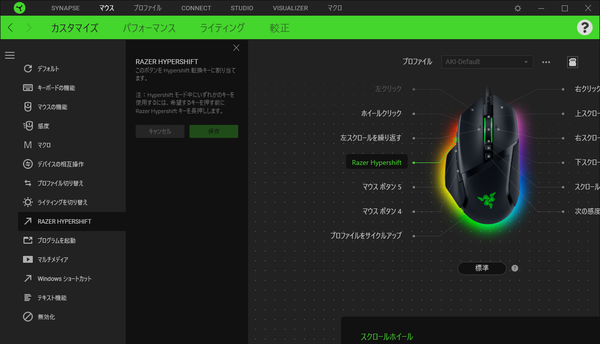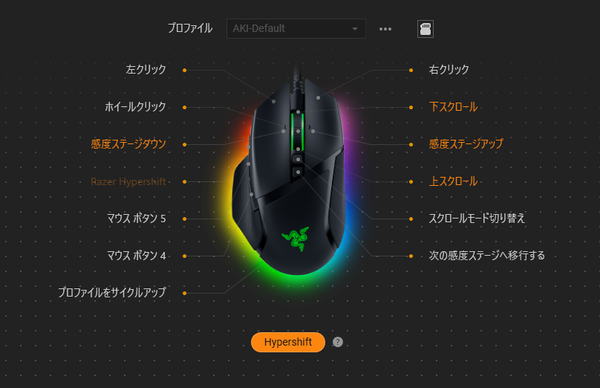スクロールの感触まで変えられる自由をすべてのPCユーザーに!!
思い通りに操作できる快適さがクセになる最新ゲーミングマウス「Razer Basilisk V3」実機レビュー
「Razer Basilisk V3」は、ゲーミングデバイスを得意とするRazerによる最新ゲーミングマウス。ゲームはもちろんだが、一般用途での利用で活躍してくれる機能も搭載されているだけに、心のどこかで「マウスなんてどれでも一緒」と思っている人にこそ試してもらいたい製品だ。
ホイール機能へのコダワリを追加して
「タクタイル」と「スムーズ」の自動切り替えも実現!!
「Razer Basilisk V3」は、自由にカスタマイズできるボタン機能、チルト操作可能なホイール、オプティカルマウススイッチの採用による0.2msというボタンの応答速度など、前モデルの特徴を色濃く受け継いでいる。
前モデルの解像度20000dpiが、V3では26000dpiへと向上、オプティカルマウススイッチは第2世代へと進化し、タクタイル感が増している。特徴あるエルゴノミックデザインもそのまま継承されており、違和感なく乗り換えられるほどだ。
最近は、ゲーミングマウスでもワイヤレスが主流になっているが、安定した操作が可能という面では、有線マウスの利点も捨てがたい。特に電池がないぶん軽いというのは、操作性を重視する人にとって大きなポイントといえるだろう。
ただし、マウスが軽いとケーブルの弾性にひきずられ、手を離した瞬間勝手に動いてしまうこともある。この点を考慮してか、「Razer Basilisk V3」のケーブルは驚くほど柔らかく、しなやか。また、約1.8mと長さもあるため、どんな環境でも不自由なく使えるのがうれしい。このあたりは、操作性にこだわったゲーミングデバイスを得意とするRazerらしい作りだ。
新モデルで大きく進化しているのが、ホイール機能。前モデルでは底面のダイヤルで抵抗感なく回転する「スムーズ」と、回転させるとカリカリといった抵抗がある「タクタイル」感を調整できたのだが、これがホイールすぐ下のボタン1つで切り替えられるようになった。
選べるモードはタクタイルと、抵抗感なく回転し続けるフリースピンの2つ。ホイールは、ゲームであれば武器やスキルの切り替えなどで使うことが多いため、タクタイルの方が操作がしやすい。しかし、一般用途ではスクロールに使うことが多く、とくに縦長のウェブページなどでは何度もホイールを回転させることになりがちだ。
こんなときは、フリースピンの出番だ。フリースピンは抵抗感が少なく、一度回し始めると慣性でしばらく回転し続けるのが特徴だ。高速で長時間のスクロールが容易になるため、見たい情報を探すのに役立ってくれるだろう。もちろん、純粋にタクタイルのカリカリという手触りが苦手という人にもオススメだ。
これだけでも十分便利なのだが、設定ツールの「Razer Synapse」を使うことで、さらに便利な2つの機能が利用可能となる。それが「アクセラレーション」と「スマートリール」だ。
「アクセラレーション」は、素早くホイールを回転させると、それだけスクロールの速度も向上するというもの。タクタイルのままでも高速スクロールが可能となるため、手っ取り早くウェブページの一番最後まで移動したい、ということが多い場合に向いている。
「スマートリール」は、ホイールを回す勢いによって、タクタイルとフリースピンを自動で切り替えてくれる機能。ボタンを押さずに切り替えられるため、スクロール操作をより自在に操れるようになるのが便利だ。
特にオススメはスマートリール。切り替え時にカチャカチャと音がするのが少々気になるものの、ホイールの回転だけで緩急付けたスクロールができるというのがうれしい。これに慣れてしまうと、手放せなくなること間違いない。
2つの特殊機能を使いこなせば3倍便利になる!
「感度クラッチ」と「Hypershift」
カスタマイズの話題が出たところで、もう少しこの機能について紹介しておこう。カスタマイズといえば、ボタンの機能を自由に入れ替えられる、というのが一般的。こだわりのある人なら、ゲームごとに最適なボタン設定をプロファイルとして作成しておき、プレイ時に切り替えて使っているという人も多い。
これは何もゲームに限った話ではない。サイドボタンにTabキーを割り当て、Excelでのデータ入力補助ができるようにしたり、仕事でありがちな繰り返し作業をマクロ化し、ワンクリックで作業をこなしている、という人もいるだろう。
「Razer Basilisk V3」では、このカスタマイズで割り当てられる機能に2つの特殊なものがある。そのひとつが、「感度クラッチ」だ。
通常のDPI変更では、ボタンを押すたびにDPIが順次切り替わっていく。精密な操作をしたい場合にDPIを落とそうとすれば、何度か切り替えボタンを押して好みのDPIにし、作業が終わればまた何度かボタンを押して元に戻す、という作業が必要となる。
これに対して感度クラッチは、ボタンを押している間だけ、設定しておいたDPIへと変更してくれるという機能。ボタンを離せば元のDPIへと戻るため、一時的な精密操作にピッタリな機能となっているのだ。
高DPIになるほどポインターの動きが早くなり、マウスの移動量が小さくできるという利点があるが、そのぶん精密な操作が苦手になりがち。そのため、そこそこのDPI設定で妥協しているという人も多いだろう。この感度クラッチがあれば一時的なDPI変更が素早くできるため、より快適に操作ができるようになる。
DPIの値は自由に設定できるため、精密操作用に速度を落とすだけでなく、この逆に、速度を上げるといったことも可能だ。面白いのがX-YでバラバラのDPI設定にもできる事。操作は難しくなるものの、横方向は早くて縦方向は遅い、といった設定も可能だ。
もうひとつの特殊機能が「Hypershift」。これは前モデルでも搭載されていた機能だが、ボタンを押している間、標準とは異なるボタン機能にできるというものだ。キーボードのFnキーのようなもの、といえば分かりやすいだろう。
標準では割り当てられていなかったため、Razer Synapseを使ってキーに割り当てる必要がある。感度クラッチは使わない、というのであれば、左サイドのボタンに割り当てるのがオススメだ。
このHypershiftを使えば、実質的にボタンが2倍近くに増えるため、より多くの機能が割り当てられるようになるのがメリット。シーンによって使いたいキーが変わるゲームでは、かなり重宝するはずだ。マクロ実行はHypershiftに割り当てる、というのもいいだろう。
この記事の編集者は以下の記事もオススメしています
-
デジタル
人気形状で無線対応! ゲーミングマウスの逸品「Razer DeathAdder V2 Pro」レビュー -
デジタル
「ポーリング毎秒8000回」の最新ゲーミングマウス「Razer Viper 8K Hz」レビュー -
デジタル
キーボード、マウス、マウスパッドの3点セットがRazerから発売 -
デジタル
ゲームに勝つための超軽量ワイヤレスマウス「Razer Orochi V2」実機レビュー -
デジタル
Razer、PC/Xbox対応ゲームコントローラー「Wolverine V2 Chroma/Mercury」国内発売 -
デジタル
Razer、ゲーミングマウス・キーボードなど36製品が特価の「2021年感謝セール」 -
デジタル
超低レイテンシーでノンストレスのワイヤレスマウス「Razer DeathAdder V2 X HyperSpeed」実機レビュー -
デジタル
最軽量マウス「Razer Viper V2 Pro」は、58gに新センサー&スイッチの最高モデルだっ!
過去記事アーカイブ
- 2013年
- 03月