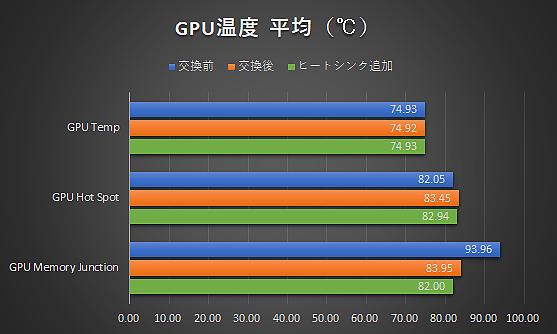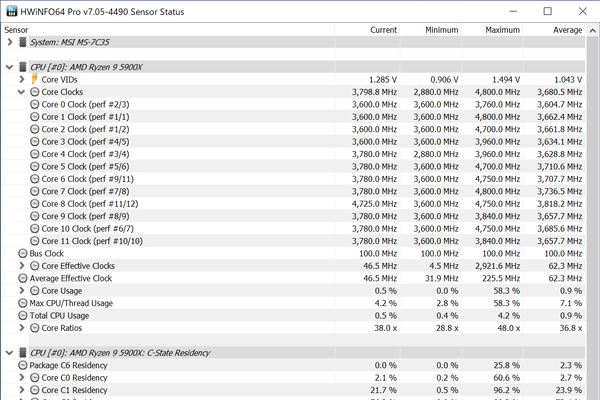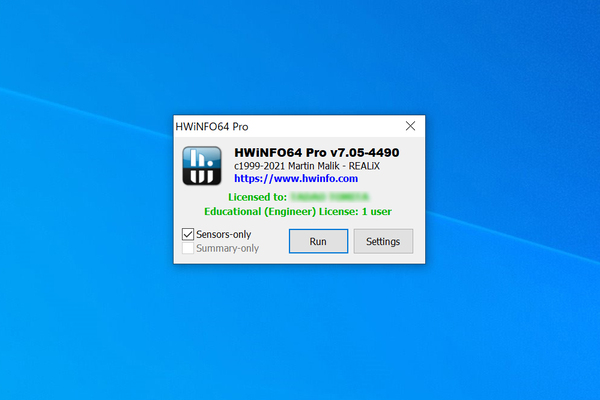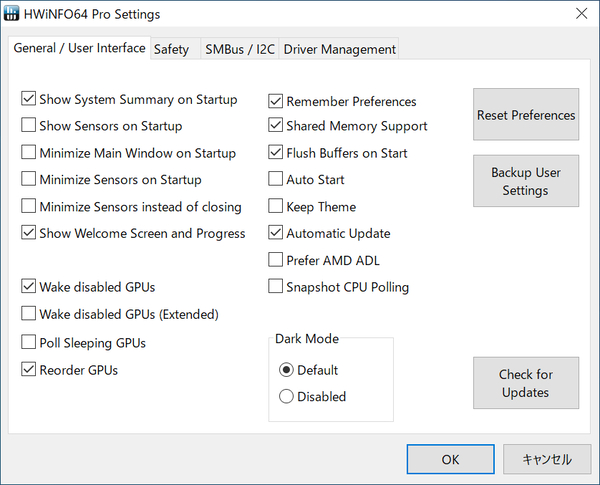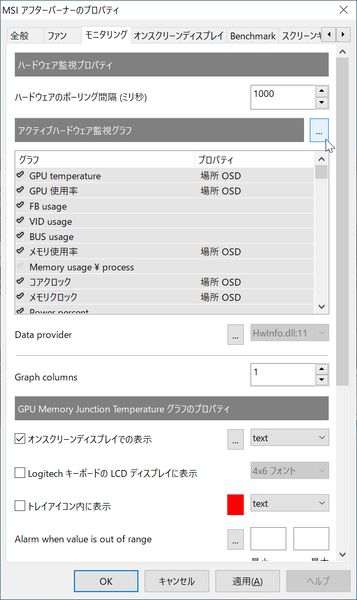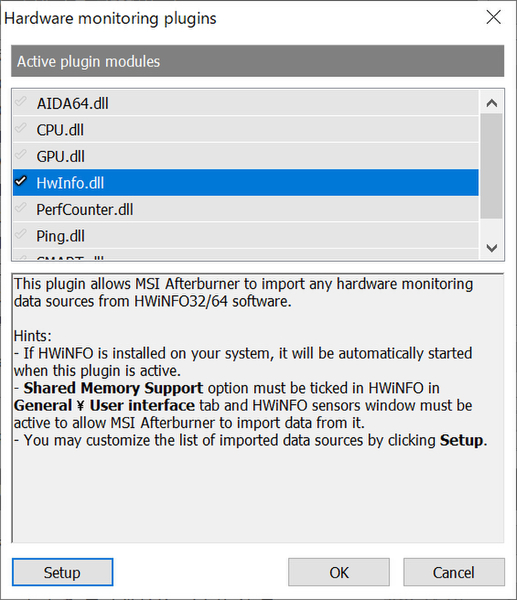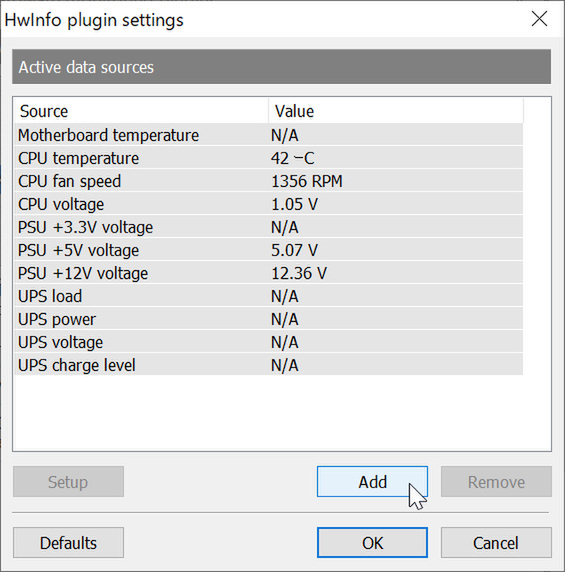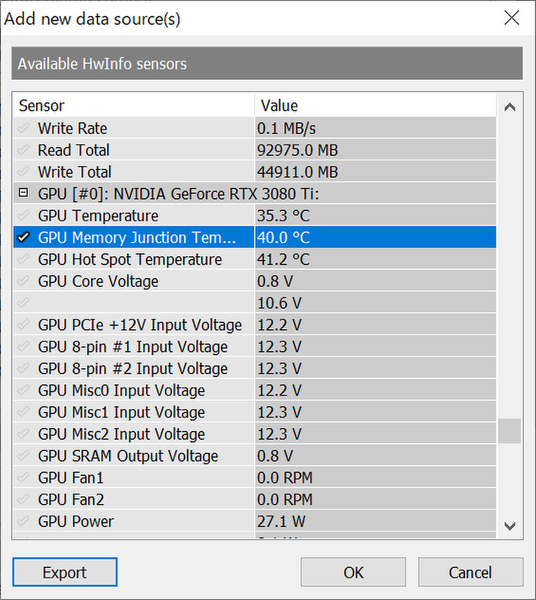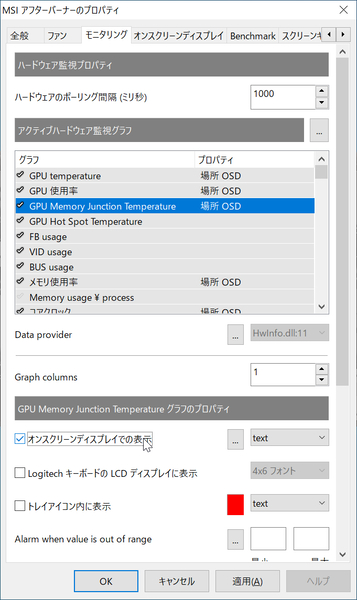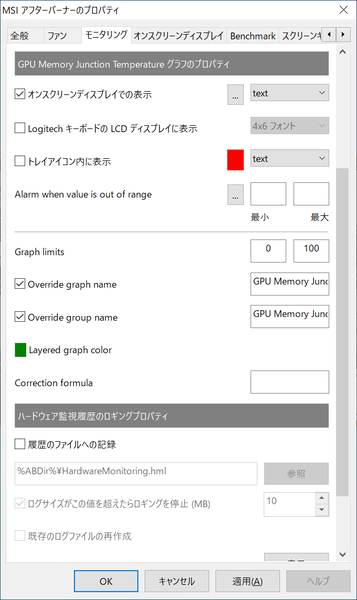鉄板&今が旬なパーツを性能検証!! 第35回
高発熱なGeForce RTX 3080 Tiのサーマルパッドを交換したら約10度も温度が低下! ~夏に備えたPC冷却ガイド~
2021年06月22日 12時00分更新
2つの小技を紹介
小技1 バックプレートにヒートシンク+ファンを追加
高熱になるが、放熱性がいまひとつなバックプレート。その放熱性を高めるべく、バックプレートに幅93mm×長さ150×高さ15mmのアルミニウムヒートシンクをAmazonで購入して追加。そのうえ追加したヒートシンクの放熱性を高めるべく、120mmファンも増設し、GPUコアとメモリーの温度に、どの程度影響するかチェックしてみた。
ヒートシンク+ファンの効果は思ったほどでなかったが、メモリー温度は約2度ダウンしている。コストに見合うか微妙なところだが、メーカー保証がまだまだ残っており、GPUクーラーの分解はちょっとというユーザーはとりあえず、ヒートシンク&エアフローを追加してみるといい。
小技2 「HWiNFO64 Pro」と「MSI Afterburner」の連携
メーカー問わず使えるビデオカード用ユーティリティーとなる「MSI Afterburner」。ファン回転数のカスタマイズやオーバークロック、そしてゲームプレイ中にもGPU温度やCPU使用率などといった各種情報をオーバーレイ表示できるなど便利な機能を有している。
導入イチオシの鉄板ユーティリティーだが、現状ではメモリー温度の表示は非対応になっている。そこで登場するのが、PCハードウェア情報を表示する「HWiNFO64」になる。
両方を組み合わせることで、ゲーミング中にメモリー温度の「GPU Memory Junction Temperature」をオーバーレイ表示可能になる。

この連載の記事
-
第57回
PCパーツ
【鉄板&旬パーツ】「DeskMeet X600」と組み合わせたいCPUクーラーを見つけ出す! -
第56回
PCパーツ
【鉄板&旬パーツ】天然木フェイスが秀逸なPCケース「North」を触ってみた -
第55回
PCパーツ
【鉄板&旬パーツ】PCIe4.0最速クラスで2TBが2万円切り!SUNEASTのSSD「SE900 NVMe 70」を使ってみた -
第54回
PCパーツ
【鉄板&旬パーツ】大型水枕を装備するAlphacool製水冷ならCore i9-13900Kを余裕で冷やせる? -
第53回
PCパーツ
【鉄板&旬パーツ】定番CPUクーラーDeepcool“AK三兄弟”の実力を再チェック! -
第52回
PCパーツ
【鉄板&旬パーツ】定番140mmファン4製品の性能を比較 -
第51回
PCパーツ
【鉄板&旬パーツ】用途や環境によっては500GBで十分! WD_BLACK SN770の500GBを試してみた -
第50回
PCパーツ
【鉄板&旬パーツ】DeepCoolの白色クーラー「AK620 WH」はCore i9-12900KFを冷やせるか? -
第49回
PCパーツ
【鉄板&旬パーツ】NVMe SSDの新定番「WD_Black SN770 NVMe」はPCIe3.0環境でも優秀か? -
第48回
PCパーツ
【鉄板&旬パーツ】注目度MAX! DeepCoolの激安CPUクーラー「AK400」を試す -
第47回
PCパーツ
【鉄板&旬パーツ】2万円切りのMini-ITXマザーBIOSTAR「B660GTN」を試す - この連載の一覧へ