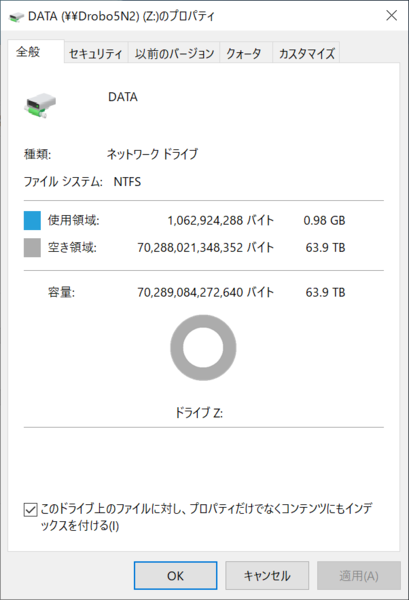高機能ストレージ「Drobo」でデジタルライフをアップデート 第12回
PC買い替えユーザーにオススメ!
導入が超簡単なNAS「Drobo 5N2」でデータ移行を楽々実現
2021年03月22日 11時00分更新
Drobo 5N2の容量をアップしよう
Drobo 5N2のセットアップを済ませてWindowsのエクスプローラーやMacのFinderでDroboの容量を確認すると、装着したHDDの容量に関係なく約64TBと表示される。これは「シン・プロビジョニング」というストレージ仮想化技術によるもの。実効容量(実際にデータ保存に使える容量)よりも大きい仮想的なボリュームをあらかじめ用意しておくことで、HDDを増設して実効容量が増えても柔軟に対応できるようになっている。
そのためDroboの場合、最初は最低限必要な2台で運用して導入コストを抑え、実効容量が足りなくなってきたらHDDを随時追加して容量アップしていくということが簡単に実現できる。NASによっては、HDDの数や構成を変更する際にデータを消去して初期化することが必要になる場合もあるが、Droboなら使用中でも気軽にHDDの増設や交換が行える。
実際に増設する場合は、Droboが稼働中に前面のフェースプレートを外し、用意した新しいHDDを空いているドライブベイに差し込むだけでOK。Droboに新しいHDDが自動認識されて実効容量も拡張される。
ちなみに、搭載しているHDDをより大容量のものに置き換えることで実効容量を増やすこともできる。その場合は、次の手順でHDDの交換を行う。
●「Drobo 5N2」のHDD交換手順 1:Droboの稼働中に、HDDが装着されているドライブベイのLEDがすべて緑になっていることを確認 2:いちばん容量の小さいHDDを1台取り外す 3:空いたドライブベイに交換用のHDDを差し込む交換の際はドライブベイのLEDが緑と黄色に交互に点滅し始めるが、これはデータの冗長性を回復する処理(データ保護)を行なっているということ。この状態のときは絶対にHDDを取り外さないように。
データ保護の処理はHDDの容量などにもよって変わるが、数時間かかることがある。ほかにも交換したいHDDがある場合は処理が完了してLEDが緑色の点灯に変わってから、先ほどと同じ手順で進めよう。なお、データ保護の処理中もアクセススピードは落ちるがDroboへのデータの読み書きは問題なく行うことが可能だ。

この連載の記事
-
第15回
sponsored
お店やAmazonで見かける高性能ストレージ「Drobo」って実際どうなの? -
第14回
sponsored
大容量なビデオ会議の録画データは「Drobo」に保存すべし! -
第13回
sponsored
Chromebookがさらに便利に!ネットワークストレージ「Drobo 5N2」導入しよう -
第11回
sponsored
Cドライブが容量不足?だったらDroboで解消しよう! -
第10回
sponsored
Droboを活用してiPhoneの写真・動画データをバックアップしよう! -
第9回
sponsored
耐障害性の高いストレージ「Drobo」で自宅のPC環境を堅牢化しよう -
第8回
sponsored
手取り足取り丁寧に解説! 「Time Machine」と「Drobo」で、Macの大切なデータを保護 -
第7回
sponsored
テレワーク時代のデータ管理に! 自宅バックアップソリューションとして「Drobo」を導入する -
第6回
sponsored
動画時代の企業活動の必需品! 作業ドライブにも使える大容量&セキュアなストレージ「Drobo」 -
第5回
sponsored
複数HDDに分散したデータを「Drobo 5C」にまとめて快適に - この連載の一覧へ