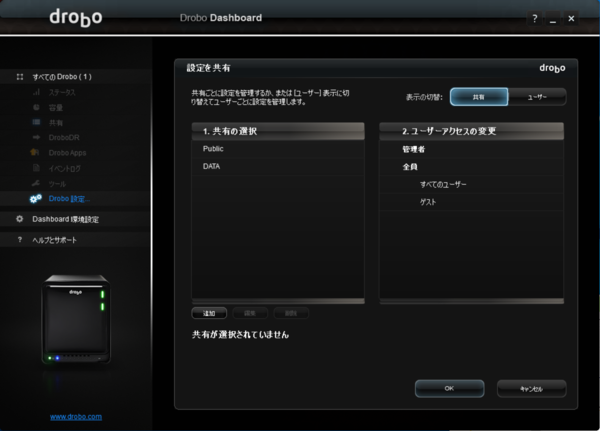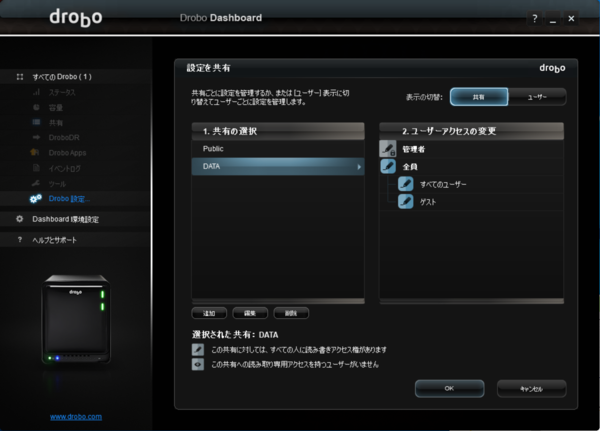高機能ストレージ「Drobo」でデジタルライフをアップデート 第12回
PC買い替えユーザーにオススメ!
導入が超簡単なNAS「Drobo 5N2」でデータ移行を楽々実現
2021年03月22日 11時00分更新
▼共有を作成して設定する
まずDrobo Dashboardの左側にあるナビゲーションメニューの「共有」をクリックする(Drobo 5N2の“共有”は複数のユーザーがアクセスできる領域のことで、共有フォルダのようなものと考えておけばOK)。「共有」画面にはデフォルトで「Public」という共有名が用意されているが、別の共有名を作りたい場合は左下の「設定を共有」をクリックし、表示された画面で「1.共有の選択」の下にある「追加」を押して共有名を設定する。ここでは分かりやすく「DATA」とした。
続いて、必要に応じて作成した共有のユーザーアクセスを設定する。「2.ユーザーアクセスの変更」に表示されるユーザー名の前にあるアイコンをクリックするとアクセス権を変更できる。ここでは、ユーザー全員が書き込みできるように「全員」の前にあるアイコンを何回かクリックして鉛筆のアイコンにした。設定が済んだら「OK」をクリックして「共有」画面に戻ると、共有名に「DATA」が追加されているので、そのチェックボックスをクリックして「OK」する。これでWindowsのエクスプローラーやMacのFinderでアクセスし、データの読み書きができるようになる。既存のPCのデータを移しておけば、新旧のPCでいつでもアクセスして利用することが可能だ。

この連載の記事
-
第15回
sponsored
お店やAmazonで見かける高性能ストレージ「Drobo」って実際どうなの? -
第14回
sponsored
大容量なビデオ会議の録画データは「Drobo」に保存すべし! -
第13回
sponsored
Chromebookがさらに便利に!ネットワークストレージ「Drobo 5N2」導入しよう -
第11回
sponsored
Cドライブが容量不足?だったらDroboで解消しよう! -
第10回
sponsored
Droboを活用してiPhoneの写真・動画データをバックアップしよう! -
第9回
sponsored
耐障害性の高いストレージ「Drobo」で自宅のPC環境を堅牢化しよう -
第8回
sponsored
手取り足取り丁寧に解説! 「Time Machine」と「Drobo」で、Macの大切なデータを保護 -
第7回
sponsored
テレワーク時代のデータ管理に! 自宅バックアップソリューションとして「Drobo」を導入する -
第6回
sponsored
動画時代の企業活動の必需品! 作業ドライブにも使える大容量&セキュアなストレージ「Drobo」 -
第5回
sponsored
複数HDDに分散したデータを「Drobo 5C」にまとめて快適に - この連載の一覧へ