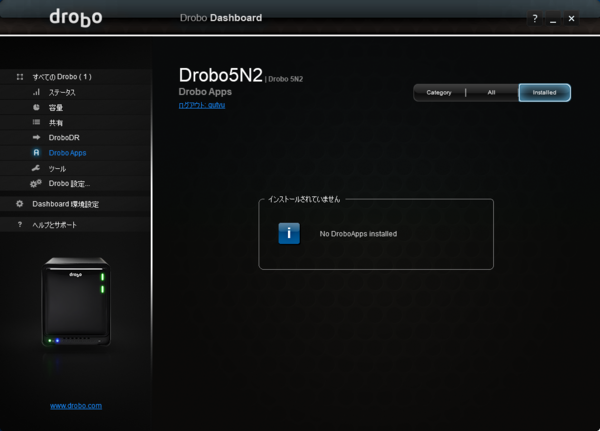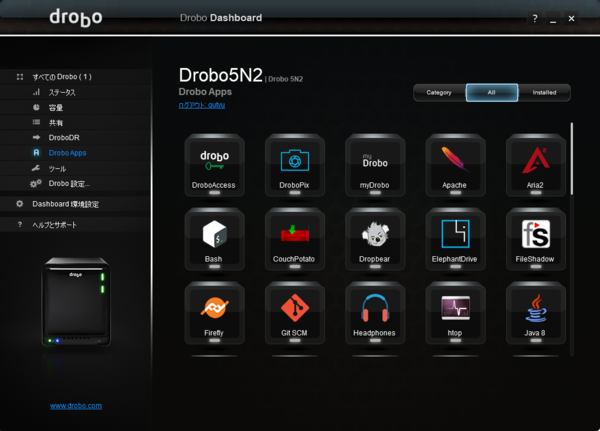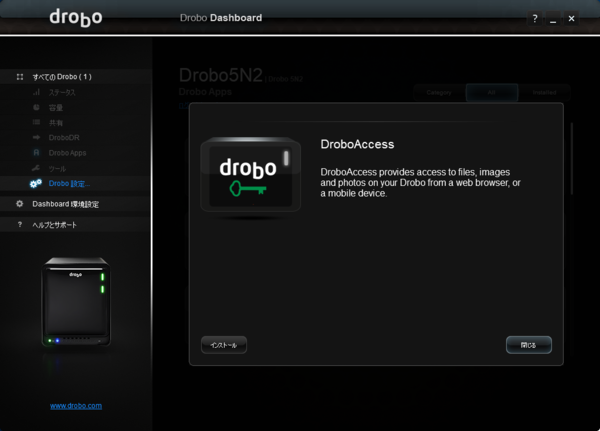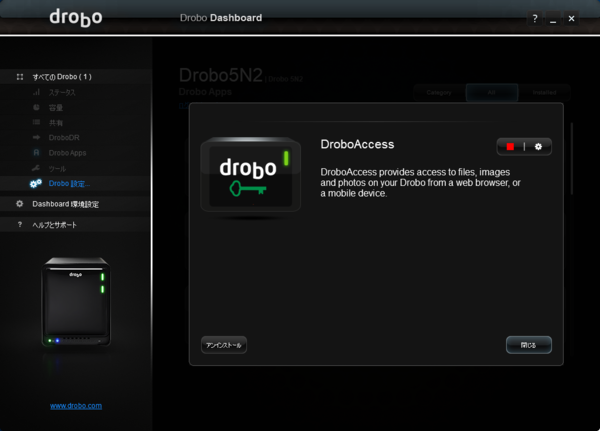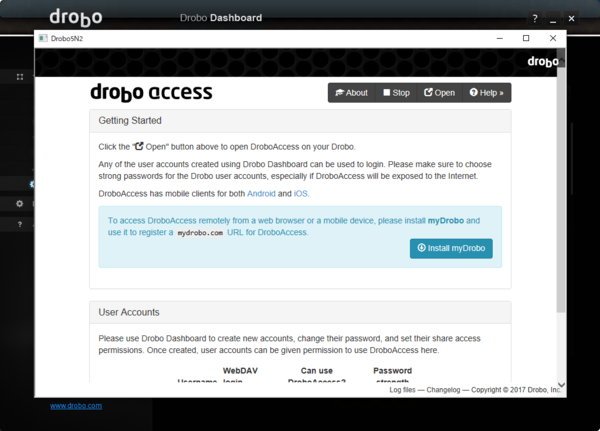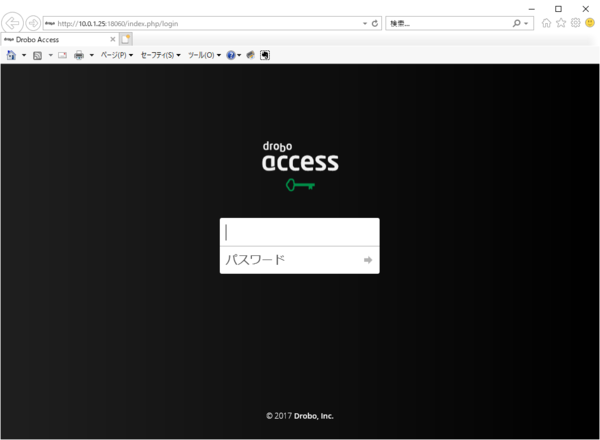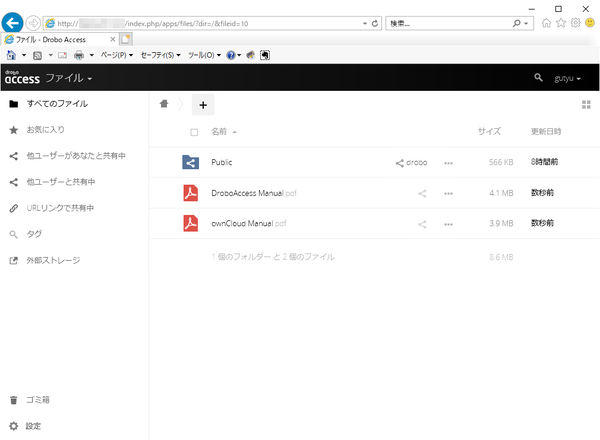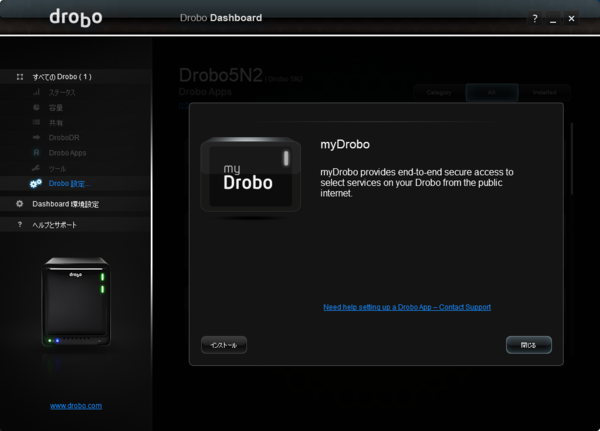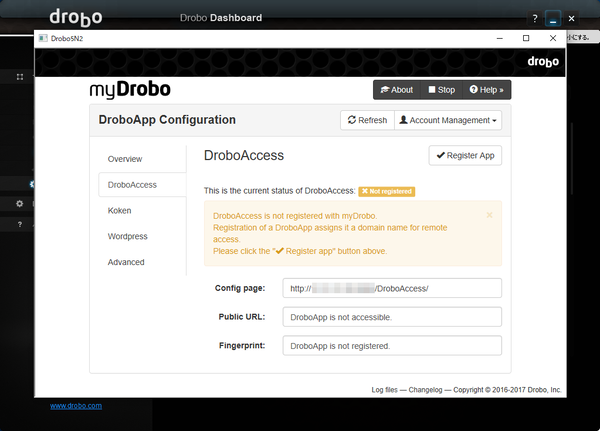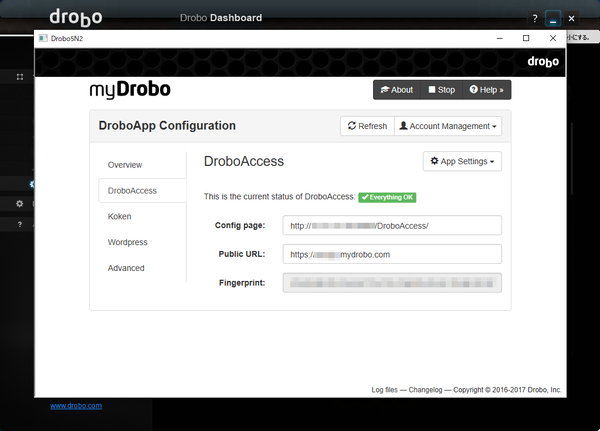高機能ストレージ「Drobo」でデジタルライフをアップデート 第12回
PC買い替えユーザーにオススメ!
導入が超簡単なNAS「Drobo 5N2」でデータ移行を楽々実現
2021年03月22日 11時00分更新
▼純正アプリ「DroboAccess」のインストールと設定
ナビゲーションメニューの「DroboApps」をクリックする。初めてDroboAppsを利用する場合は「インストールされていません」というアラートが英語で表示されるので、右上にある「All」タブか「Category」タブをクリック。インストール可能なアプリのアイコンがずらっと表示されるので、そこから「DroboAccess」のアイコンを選んでダブルクリックする。
アプリの説明が英語で表示されるので、内容をざっと確認したら左下の「インストール」ボタンをクリック。しばらくするとインストールが完了するので、アプリ画面右上の歯車(設定ボタン)をクリックする。
ログイン画面が表示されるので先ほど「管理者設定」画面で設定したユーザー名とパスワードを入力。続いて設定画面が開くので、その画面の右上に並んでいるメニューのうち「Open」をクリックする。
Webブラウザが起動してログイン画面が表示されるので、再びユーザー名とパスワードを入力してログインすればDroboの内容がブラウザ上に表示される。これでLAN内ならWebブラウザからDroboにアクセスできるようになった。
▼純正アプリ「myDrobo」のインストールと設定
次に、インターネット経由でアクセスできるようにするため「myDrobo」というアプリを導入する。まずDrobo Dashboardの「DroboApps」を開いて、先ほどと同じ要領で「myDrobo」というアプリをインストールし、完了したらアプリ画面の歯車(設定ボタン)をクリックして設定画面を開く(製品登録していない状態だと設定が行えないので、まだ登録していない場合はDrobo Dashboardの「ヘルプとサポート」→「Droboデバイスを登録」を実行しておこう)。
「myDrobo」アプリをインストール画面左側のタブのうち「DroboAccess」を選択。DroboAccessの現在のステータスが「未登録(Not registered)」と表示されるので、右上の「Register App」をクリックして「Public URL」の欄に適当な英数字を入力して「Register」をクリックしよう(ここで登録した英数字がリモートアクセス用URLのサブドメインになる)。
しばらく処理中のプログレスバーが表示されたあと設定画面に戻り、DroboAccessの現在のステータス(current status of DroboAccess)が「Everything OK」に変われば設定完了だ。
▼Webブラウザから自宅のDroboにアクセス
あとは、PCなどのWebブラウザで「https://(先ほど設定した英数字).mydrobo.com」にアクセスしてログインすれば、出先からでも自宅のDroboのファイルを閲覧したりダウンロードしたりできるようになる。
PC買い替え+Drobo 5N2の導入で利便性アップ!
最近のPCは性能も十分高く、最新の技術にこだわらなければかなり長期にわたって使用することができる。実際、数年前のPCが現役で使われていることも多い。新しいPCに買い替えても既存のPCをサブ機として使いたいというニーズは少なくないだろう。
新旧2台のPCを併用すれば、万一の際のバックアップ機にもなるし、仕事用とプライベート用で使い分けることも可能。さらにDrobo 5N2を導入すれば、PC間のデータ共有も容易になり、出先からデータにアクセスしたり、大切なデータをより安全に管理することもできるようになり、利便性は大きくアップする。
PCの買い替えや買い増しを考えている人や、テレワークをきっかけに自宅のPC環境の見直しを検討している人は、この機会にDrobo 5N2の導入を検討してみてはいかがだろうか。より効率的で快適な環境にアップデートできるはずだ。
デジタルライフをアップデートする高機能ストレージ「Drobo」のラインナップ
初心者でも簡単&便利に使える外部ストレージDroboシリーズには、家庭向けからサーバーとの接続に使うハイエンドストレージまで、多くの製品がそろっている。ここでは、大企業の部門/中小企業から、家庭でも使える製品を紹介しよう(写真をクリックすると、メーカーページに飛びます)。

2016年11月に発表された「Drobo 5C」。手軽に購入できるモデルながら、HDDベイはDrobo 5D3やDrobo 5N2と同じく5ベイを搭載し、もちろん64TB・4Kn HDD対応だ。インターフェイスに、USB 3.0の「type-Cコネクター」を採用する点も大きな特徴となる

5ベイ搭載のNAS製品「Drobo 5N2」。64TB・4Kn HDDに対応する。Gigabit Ethernetポートを2基搭し、複数のネットワークとの接続、故障に備えた冗長化(フェイルオーバー)、そしてリンクアグリゲーションが可能。また、1台目のDrobo 5N2からもう1台のDrobo 5N2にネットワーク経由でデータを自動バックアップする「Drobo DR」にも対応する

2017年9月登場の「Drobo 5D3」。HDDベイはDrobo 5CやDrobo 5N2と同じく5ベイを搭載し、もちろん64TB・4Kn HDD対応だ。高速インターフェイスThunderbolt 3に対応し、USB3.0の「type-Cコネクター」を採用する点も大きな特徴となる

2019年5月に登場した「Drobo 8D」。HDDを最大8台搭載可能で、最大容量は128TBで、4Kn HDDに対応する。Thunderbolt 3インターフェイスを搭載し、ファイルシステムとしてHFS+に対応するMac用DASだ。

8ベイ搭載NASモデル「Drobo B810n」。Gigabit Ethernetポートを2基搭載し、複数のネットワークへの接続やリンクアグリゲーションが可能。4Kn HDDに対応しており、最大容量は64TB。アクセス頻度の高いファイルを自動的にSSDへ配置し体感速度を向上させる「Automated Data-Aware Tiering(自動最適配置機能)」も搭載する
(提供:プリンストン)

この連載の記事
-
第15回
sponsored
お店やAmazonで見かける高性能ストレージ「Drobo」って実際どうなの? -
第14回
sponsored
大容量なビデオ会議の録画データは「Drobo」に保存すべし! -
第13回
sponsored
Chromebookがさらに便利に!ネットワークストレージ「Drobo 5N2」導入しよう -
第11回
sponsored
Cドライブが容量不足?だったらDroboで解消しよう! -
第10回
sponsored
Droboを活用してiPhoneの写真・動画データをバックアップしよう! -
第9回
sponsored
耐障害性の高いストレージ「Drobo」で自宅のPC環境を堅牢化しよう -
第8回
sponsored
手取り足取り丁寧に解説! 「Time Machine」と「Drobo」で、Macの大切なデータを保護 -
第7回
sponsored
テレワーク時代のデータ管理に! 自宅バックアップソリューションとして「Drobo」を導入する -
第6回
sponsored
動画時代の企業活動の必需品! 作業ドライブにも使える大容量&セキュアなストレージ「Drobo」 -
第5回
sponsored
複数HDDに分散したデータを「Drobo 5C」にまとめて快適に - この連載の一覧へ