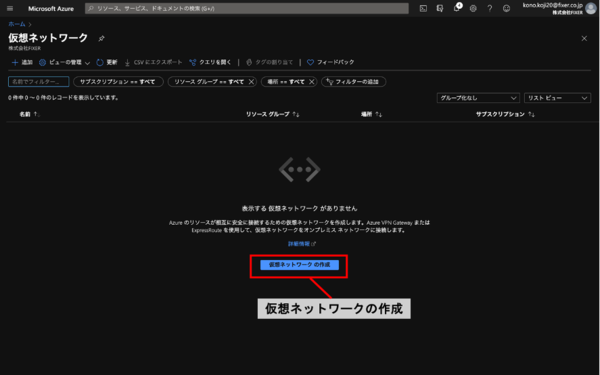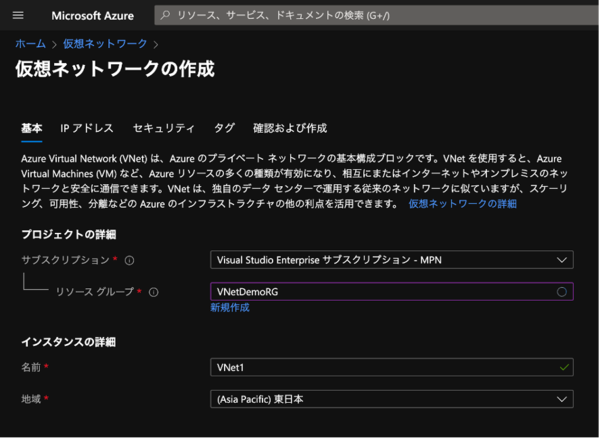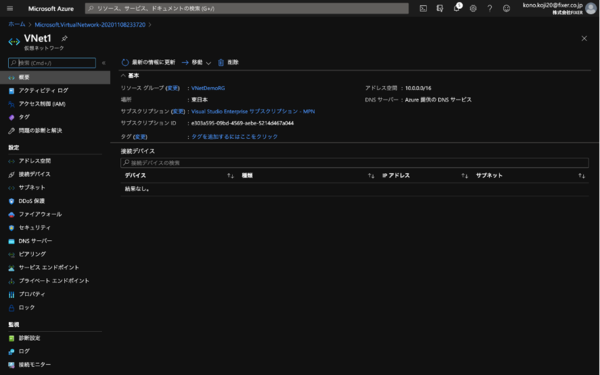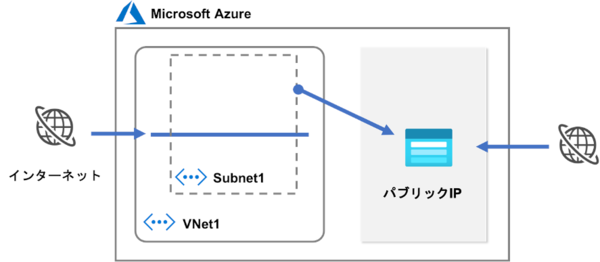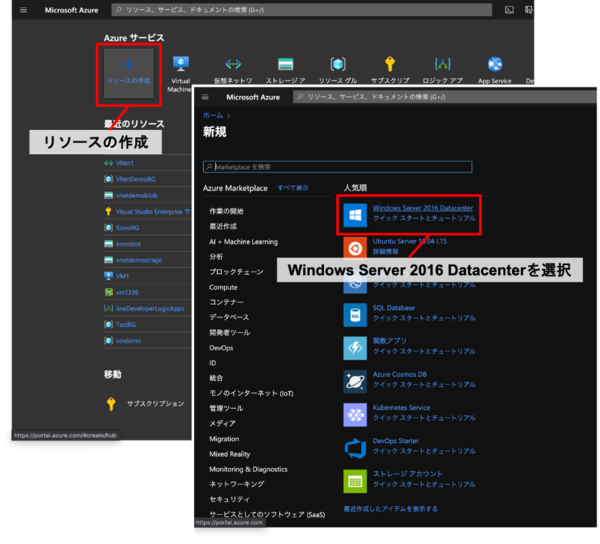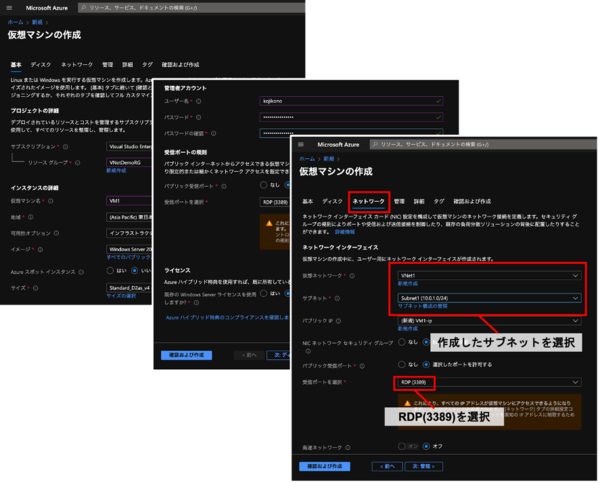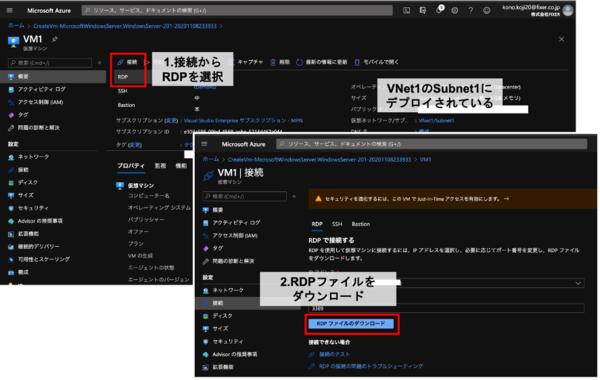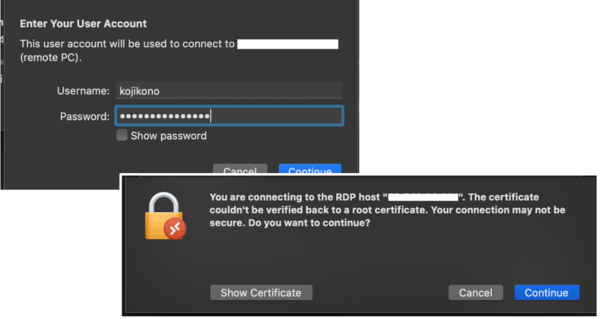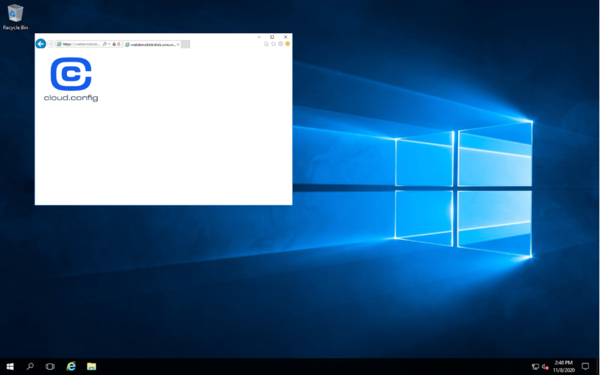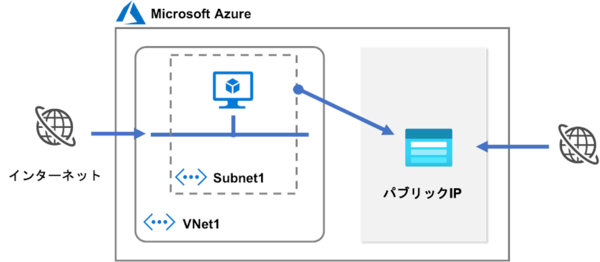ポイントを速習!「Azureの基礎(AZ900)」をみんなで学ぶ 第10回
リソースへのネットワークアクセスを正しく制限してセキュリティを守る基礎を学ぶ
Azureの基本的なネットワークサービスを理解する【後編】
2020年11月26日 08時00分更新
仮想ネットワークの作成
続いて、今回のテーマである仮想ネットワーク(VNet)を作成していきます。前述したストレージアカウントと同様に、Azureポータルの検索バーから「仮想ネットワーク」を検索して選択し、仮想ネットワークを新規作成します。
「仮想ネットワークの作成」画面でも、サブスクリプションやリソースグループ、仮想ネットワーク名、地域といった項目を設定します。筆者は今回、図のように設定しました。前述のとおり仮想ネットワーク名は「VNet1」です。注意点としては、先ほどのストレージアカウントと同じリソースグループ、同じ地域に作成してください。ここでもひとまず「基本」タブ以外の設定変更は必要ありませんので、設定が入力できたらそのまま作成します。
VNetのデプロイが完了したら、リソースを確認してみます。当然ですが、この仮想ネットワークにはまだ何のデバイスも接続されていません。
続いてサブネットを作成します。まず1.サブネットを選択すると、VNet1作成時に自動で作成された「default」という名前のサブネットが表示されます。ただし、今回はこれと別に「Subnet1」という名前でサブネットを新規作成します。2.サブネットをクリックして、3.名前を入力しましょう。その他の設定項目は変更せず「作成」を惜します。
これで仮想ネットワークのVNet1とSubnet1が用意できました。
仮想マシンの作成
続いて、Subnet1に設置する仮想マシンを作成します。Azureポータルの「リソースの作成」をクリックしてAzure Marketplaceに移動し、「Windows Server 2016 Datacenter」を選択します。
「仮想マシンの作成」画面で各種設定を行います。まず「基本」タブでは、前出のストレージグループやVNetと同じリソースグループ、場所、管理者アカウントなどを設定します。また「ネットワーク」タブでは、接続する「仮想ネットワーク」および「サブネット」としてVNet1、Subnet1を選択したうえで、リモートデスクトップで接続するために「受信ポートを選択」の項目で「RDP(3389)」にチェックを入れます。
設定ができたら「確認および作成」をクリックして作成します。仮想マシンの作成時には自動的にネットワークセキュリティグループ(NSG)も作成され、2~3分でデプロイ処理は完了します。
仮想マシンの準備ができたので、リモートデスクトップ接続を行います。作成した仮想マシンリソースの画面で、1.接続からRDPを選択し、2.RDPファイルをダウンロードします。
このRDPファイルと冒頭で触れたリモートデスクトップ接続アプリ、さらに仮想マシン作成時に設定した管理者アカウント(ユーザー名、パスワード)を使って、リモートデスクトップ接続を行います。接続時には「安全な接続じゃないかもよ」みたいな警告も出ますが、今回は気にせず接続します。
無事にリモートデスクトップ接続ができ、Windows Server 2016のデスクトップ画面が表示されたら、Internet Explorerを起動して先にアップロードした画像ファイルのURLにアクセスしてみましょう。画像が表示されるはずです。
ここまでの作業で構築できたのは、次の図のようなネットワーク環境です。ただしこのままでは、インターネットからストレージアカウントにアップロードした画像ファイルに対して、誰でも直接アクセスできてしまいます。
このようにストレージのアクセス制限を忘れてしまうと、たとえば保存してある顧客情報がインターネットから“丸見え”になってしまうなど、重大な事故につながる可能性があります。さすがにそれは嫌なので、Azureサービスエンドポイントを設定して、本来想定していたとおり「Subnet1からのみ」ストレージアカウントにアクセスできるように制限していきます。


この連載の記事
-
第13回
TECH
Azureのセキュリティで知っておきたいこと、対策の基礎【後編】 -
第12回
TECH
Azureのセキュリティで知っておきたいこと、対策の基礎【前編】 -
第11回
TECH
Azureの利用コストを管理、予測して支出を最適化する -
第9回
TECH
Azureの基本的なネットワークサービスを理解する【前編】 -
第8回
TECH
Azureのストレージサービスを理解し「SQL Database」に触れてみる -
第7回
TECH
「Azure VM」などAzureの幅広いコンピューティングサービスを知る -
第6回
TECH
Azureの主な管理ツールを知り、リソースを管理する【後編】 -
第5回
TECH
Azureの主な管理ツールを知り、リソースを管理する【前編】 -
第4回
TECH
Azureのインフラ構成とサービス可用性を高める仕組み -
第3回
TECH
Azureの代表的なサービスを知る/使ってみる【後編】 - この連載の一覧へ

 お気に入り
お気に入り