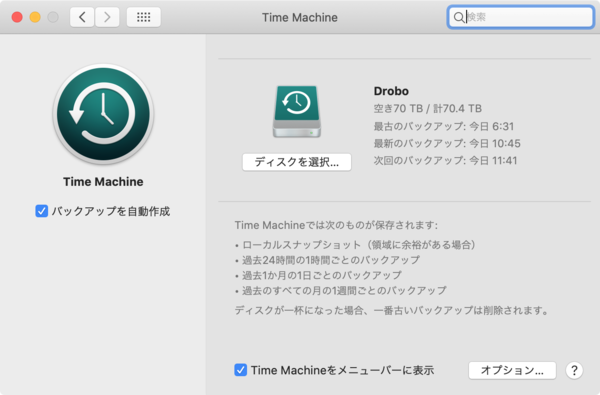高機能ストレージ「Drobo」でデジタルライフをアップデート 第8回
手取り足取り丁寧に解説! 「Time Machine」と「Drobo」で、Macの大切なデータを保護
2020年08月03日 11時00分更新
DroboとTime Machineを使えば復元も楽々!
Time MachineでDroboをバックアップディスクに選択すると、1時間おきにバックアップが作成されるようになる。24時間を過ぎると1日ごとにまとめられ、1カ月間が過ぎると1週間ごとのバックアップにまとめられる。初回のバックアップ以外は差分のみ保存していくのでそれほど容量を消費しないが、ディスクがいっぱいになるといちばん古いバックアップから削除されていくので、できるだけ容量には余裕があった方がいいだろう。その点、Droboなら新しいHDDを増設したり、より大きな容量のHDDに交換したりして容量アップをはかることが簡単にできるので安心だ。
ちなみにバックアップ処理や、古いバックアップを削除する処理は、すべてTime Machineが自動で行ってくれる。そのため、ユーザー側は基本的にノータッチでOK。
作成されたバックアップを利用すると、特定のファイルを復元したり、ファイルすべてを復元したり、システムごとデータを丸ごと復元できる。
●Time Machineバックアップでできること
1:特定のファイルを復元する
2:すべてのファイルを復元する
3:macOSとファイルを両方とも復元する

この連載の記事
-
第15回
sponsored
お店やAmazonで見かける高性能ストレージ「Drobo」って実際どうなの? -
第14回
sponsored
大容量なビデオ会議の録画データは「Drobo」に保存すべし! -
第13回
sponsored
Chromebookがさらに便利に!ネットワークストレージ「Drobo 5N2」導入しよう -
第12回
sponsored
導入が超簡単なNAS「Drobo 5N2」でデータ移行を楽々実現 -
第11回
sponsored
Cドライブが容量不足?だったらDroboで解消しよう! -
第10回
sponsored
Droboを活用してiPhoneの写真・動画データをバックアップしよう! -
第9回
sponsored
耐障害性の高いストレージ「Drobo」で自宅のPC環境を堅牢化しよう -
第7回
sponsored
テレワーク時代のデータ管理に! 自宅バックアップソリューションとして「Drobo」を導入する -
第6回
sponsored
動画時代の企業活動の必需品! 作業ドライブにも使える大容量&セキュアなストレージ「Drobo」 -
第5回
sponsored
複数HDDに分散したデータを「Drobo 5C」にまとめて快適に - この連載の一覧へ