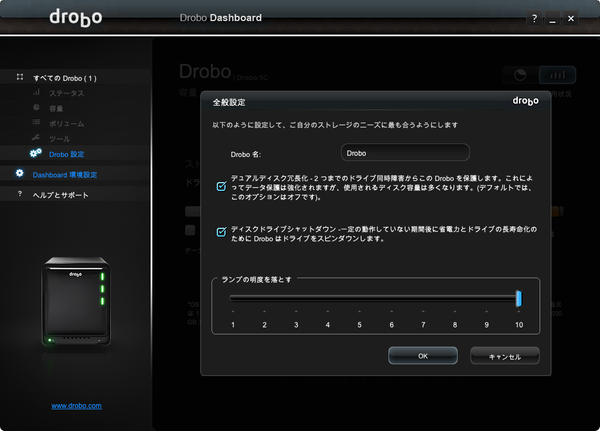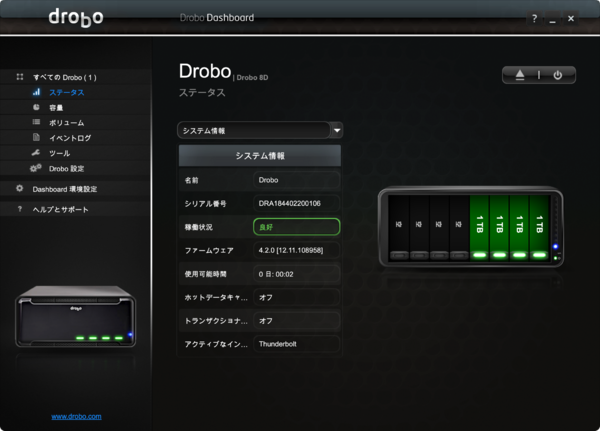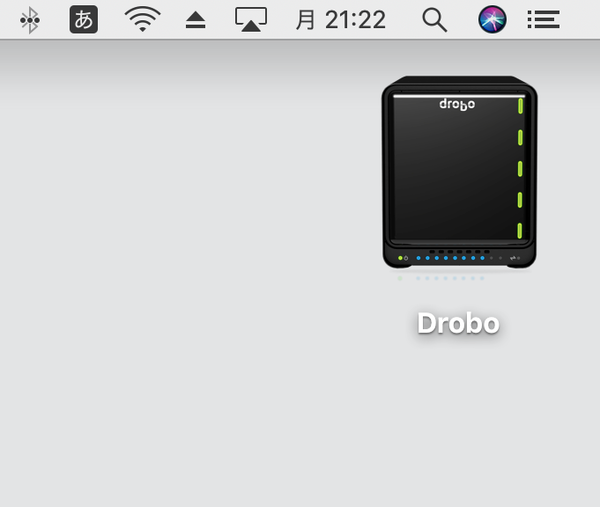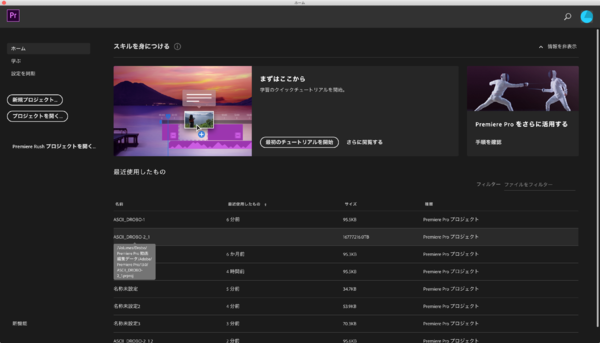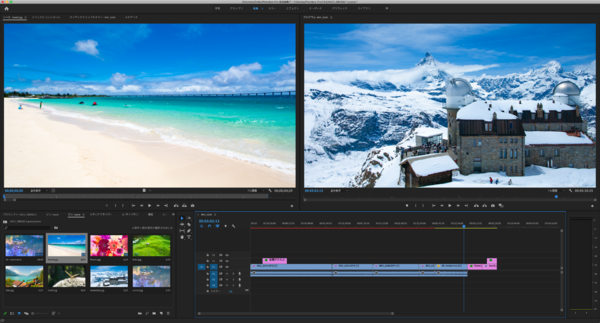高機能ストレージ「Drobo」でデジタルライフをアップデート 第6回
動画時代の企業活動の必需品! 作業ドライブにも使える大容量&セキュアなストレージ「Drobo」
2020年04月06日 11時00分更新
HDDの増設と設定の変更
HDD2台で運用を始めて、「やはりもう少し容量を増やしたい」となった場合は、簡単な手順でHDDを増設できる。具体的には、本体が稼動中に新しいHDDを空いているドライブベイに差し込むだけ。4台目、5台目……と増設する場合も手順は同じだ。
HDD3台以上で運用していて、データ保護を強化したい場合は「デュアルディスク冗長化」機能が役に立つ。設定の仕方は、Drobo Dashboardを立ち上げて「全般設定」の「デュアルディスク冗長化」にチェックを入れるだけでOK。ユーザー側で使用できる容量は減ってしまうが、これで最大2台のHDDに同時に故障したような場合でも、それらを新しいHDDと交換することでデータを復元することができるようになる。
新しいDroboに移行(マイグレーション)する
将来、より大容量なモデルや新しいモデルに移行したくなった場合は、HDDの再フォーマットなしに移行(マイグレーション)することができる。手順は、使用中のDroboからHDDを取り外し、新しいDroboに取り付け、配線と電源投入を行うだけ。新しいDroboで自動的にHDDが認識され、古いDroboで保存したデータにアクセスできるようになる。
注意したいのは、いったんマイグレーションすると、古いDroboにHDDを戻しても使用できなくなる点。また、移行元と移行先のDroboの組み合わせによってはマイグレーションできない場合もあるので、事前に公式サポートページを参照してほしい(http://www.drobo-jp.com/support/technical.html)。
実際にDroboを動画管理環境で試してみる!
実際に動画の制作や管理にDroboが使えるか試してみることにした。今回はDrobo 5Cと動画編集ソフトのAdobe Premiere Proの組み合わせでチェックしてみた。
まず、PCやMacにDrobo 5Cをつないでデスクトップにマウントし、Adobe Premiere Proで作成したプロジェクトファイルをコピーしておく。続いて、Adobe Premiere Proのホーム画面の「プロジェクトを開く」を選択すると、ダイアログから直接Drobo 5Cにアクセスしてプロジェクトファイルを開くことができる。今回はMac miniで試してみたが、内蔵の高速なSSDと比べても特にもたつきを感じることなくデータをスムーズに読み込むことができた。もちろん、新規作成したプロジェクトをDrobo 5Cに直接保存することも可能。その場合も書き込みは高速でストレスを感じることはなかった。
Adobe Premiere Proのホーム画面には、「最近使用したもの」がリストアップされるが、Drobo 5Cに保存してあるプロジェクトファイルも表示される。そのプロジェクト名をクリックすれば、Drobo 5Cがマウントされている状態ならすぐに読み込んで開くことが可能だ。
ちなみにAdobe Premiere Proはプロジェクトを15分おきに自動保存する設定で使用しているが、自動保存の際に編集作業や動画の再生が引っかかったりすることもなく快適。
Drobo 5Cに保存した静止画ファイルや文書ファイルをダブルクリックした場合も、すぐにそのファイルに関連付けられたアプリが起動して開くことが可能。OSの検索機能でファイルを検索した場合も、それほど待たされることなくヒットする。デスクトップPCを使っている人の中には、内蔵HDDを増設して作業ドライブとして使用している人も少なくないと思うが、Droboならほとんど同じ感覚で使用可能だ。
動画のような容量の大きなクリエイティブデータを一元管理して業務の効率化を図るには、Droboのような外部ストレージは心強いツールになってくれると言えそうだ。動画の内製化を進めている企業や、多様なデータを取り扱う企業ユーザーには、ぜひ注目してほしい製品だ。
デジタルライフをアップデートする高機能ストレージ「Drobo」のラインナップ
初心者でも簡単&便利に使える外部ストレージDroboシリーズには、家庭向けからサーバーとの接続に使うハイエンドストレージまで、多くの製品がそろっている。ここでは、大企業の部門/中小企業から、家庭でも使える製品を紹介しよう(写真をクリックすると、メーカーページに飛びます)。

2016年11月に発表された「Drobo 5C」。手軽に購入できるモデルながら、HDDベイはDrobo 5D3やDrobo 5N2と同じく5ベイを搭載し、もちろん64TB・4Kn HDD対応だ。インターフェイスに、USB 3.0の「type-Cコネクター」を採用する点も大きな特徴となる

5ベイ搭載のNAS製品「Drobo 5N2」。64TB・4Kn HDDに対応する。Gigabit Ethernetポートを2基搭し、複数のネットワークとの接続、故障に備えた冗長化(フェイルオーバー)、そしてリンクアグリゲーションが可能。また、1台目のDrobo 5N2からもう1台のDrobo 5N2にネットワーク経由でデータを自動バックアップする「Drobo DR」にも対応する

2017年9月登場の「Drobo 5D3」。HDDベイはDrobo 5CやDrobo 5N2と同じく5ベイを搭載し、もちろん64TB・4Kn HDD対応だ。高速インターフェイスThunderbolt 3に対応し、USB3.0の「type-Cコネクター」を採用する点も大きな特徴となる

2019年5月に登場した「Drobo 8D」。HDDを最大8台搭載可能で、最大容量は128TBで、4Kn HDDに対応する。Thunderbolt 3インターフェイスを搭載し、ファイルシステムとしてHFS+に対応するMac用DASだ。

8ベイ搭載NASモデル「Drobo B810n」。Gigabit Ethernetポートを2基搭載し、複数のネットワークへの接続やリンクアグリゲーションが可能。4Kn HDDに対応しており、最大容量は64TB。アクセス頻度の高いファイルを自動的にSSDへ配置し体感速度を向上させる「Automated Data-Aware Tiering(自動最適配置機能)」も搭載する
(提供:プリンストン)

この連載の記事
-
第15回
sponsored
お店やAmazonで見かける高性能ストレージ「Drobo」って実際どうなの? -
第14回
sponsored
大容量なビデオ会議の録画データは「Drobo」に保存すべし! -
第13回
sponsored
Chromebookがさらに便利に!ネットワークストレージ「Drobo 5N2」導入しよう -
第12回
sponsored
導入が超簡単なNAS「Drobo 5N2」でデータ移行を楽々実現 -
第11回
sponsored
Cドライブが容量不足?だったらDroboで解消しよう! -
第10回
sponsored
Droboを活用してiPhoneの写真・動画データをバックアップしよう! -
第9回
sponsored
耐障害性の高いストレージ「Drobo」で自宅のPC環境を堅牢化しよう -
第8回
sponsored
手取り足取り丁寧に解説! 「Time Machine」と「Drobo」で、Macの大切なデータを保護 -
第7回
sponsored
テレワーク時代のデータ管理に! 自宅バックアップソリューションとして「Drobo」を導入する -
第5回
sponsored
複数HDDに分散したデータを「Drobo 5C」にまとめて快適に - この連載の一覧へ