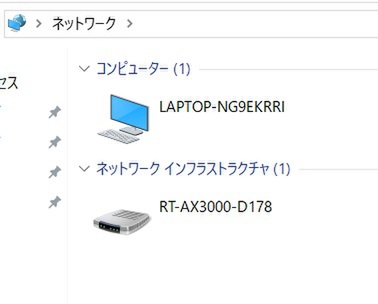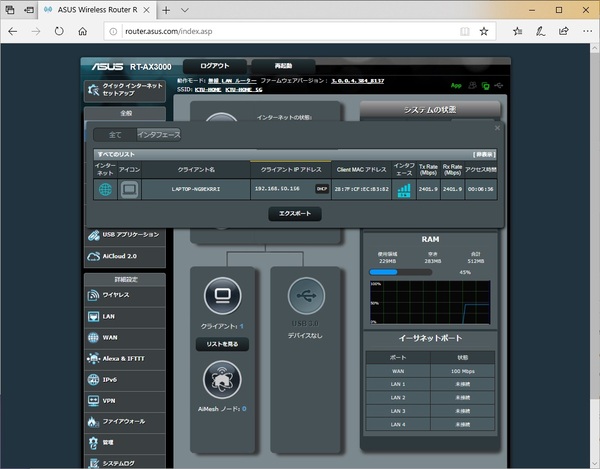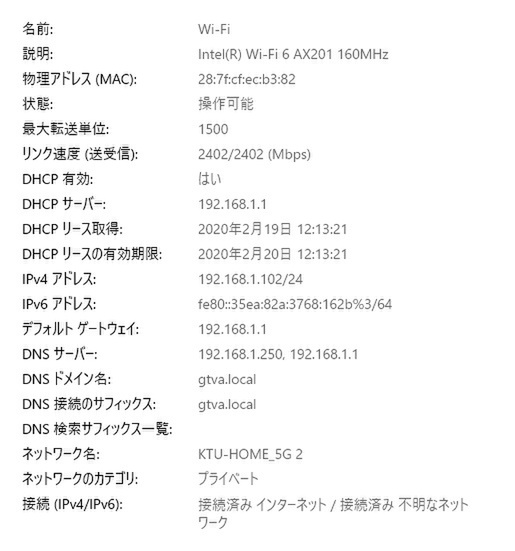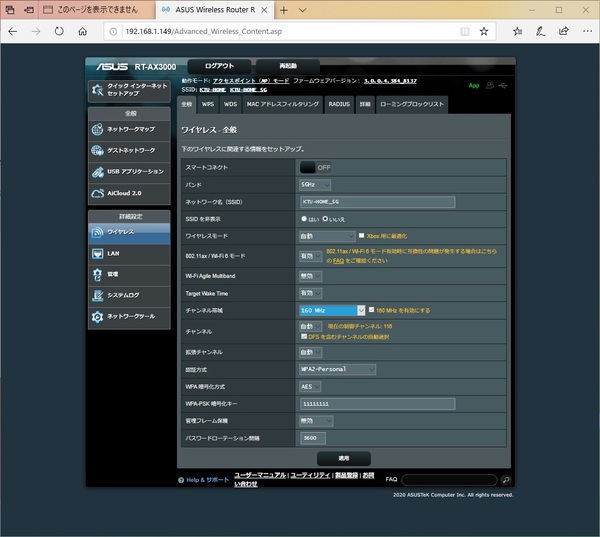ASUSのIEEE802.11ax対応ミドルレンジモデルの実力
2万円切りのWi-Fi 6ルーター「RT-AX3000」、最大速度2402Mbpsの凄さを検証
2020年02月28日 11時00分更新
セットアップのコツは「5GHz帯を隔離する」
Wi-Fi 6ルーターの初期設定は難しいように思えるが、RT-AX3000はいくつかのポイントを押さえておけば簡単に終わるようになっている。重要なポイントは、Wi-Fiのアクセスポイント名(SSID)とパスワードを設定する際に、5GHz帯のSSIDを2.4GHz帯と変える設定にすること。
Wi-Fi 6搭載ノートPCやスマホを接続して最高速度(2402Mbps)を出すには、5GHz帯の電波を使う必要があるからだ。Wi-Fi通信の頻度の低いデバイス(スマートスピーカーや家電など)や、通信速度がそれほど必要ないデバイス(動画鑑賞用のタブレットなど)などは2.4GHz帯のSSIDに接続し、快速で通信させたいPCやスマホなどのみを5GHz帯のSSIDに接続する、という使い分けを心がけよう。
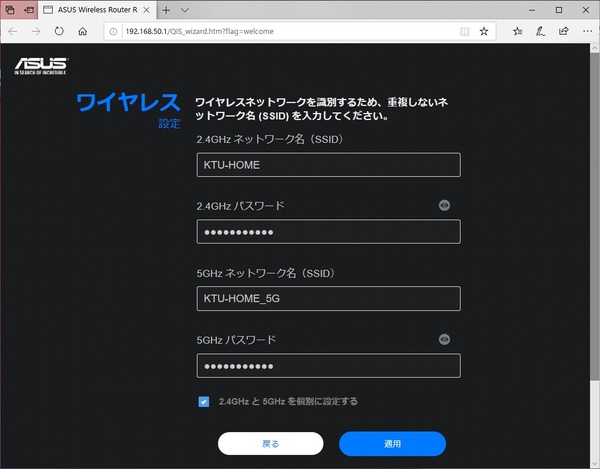
最初の設定で肝要なのは「2.4GHzと5GHzを個別に設定する」にチェックを入れてから、SSIDやパスワードを設定すること。通信頻度が低かったり、あまり速度の必要でないデバイスは2.4GHz帯のSSIDに集中させよう
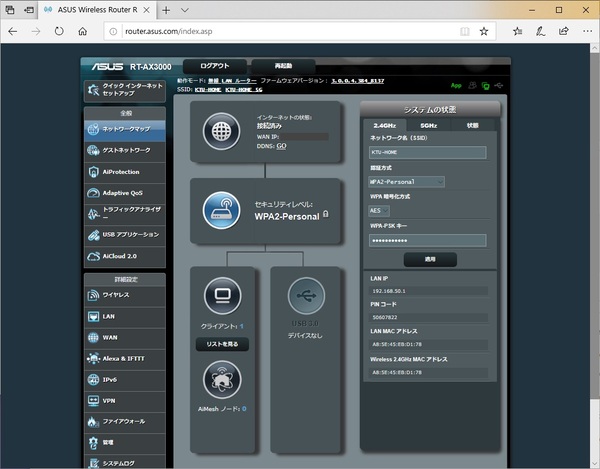
RT-AX3000の設定画面。ゲームや動画の通信を優先させる「Adaptive QoS」や悪質なサイトへの接続や不正なデータを水際でブロックする「AiProtection」など、ASUS製ルーターでお馴染みの機能が使える