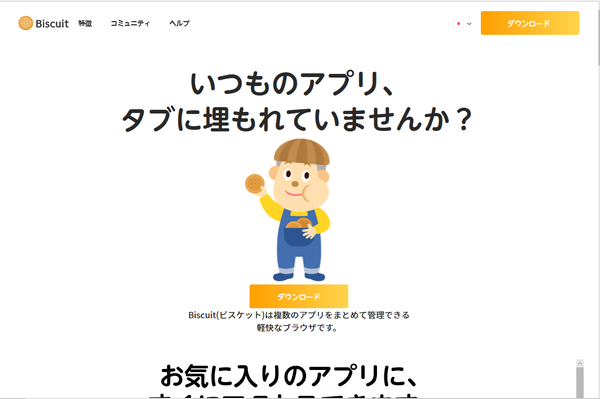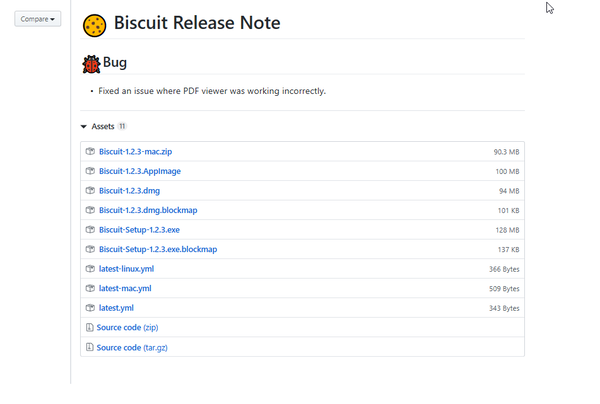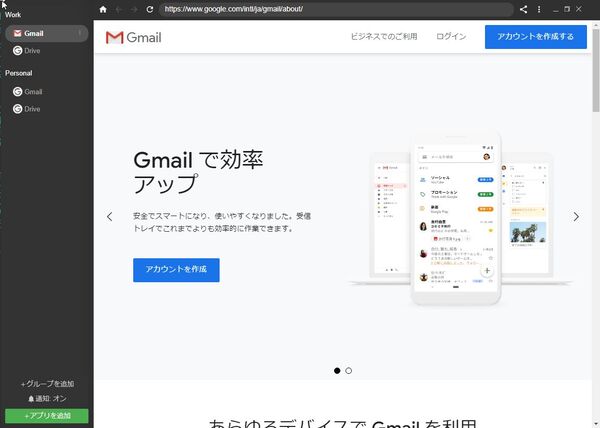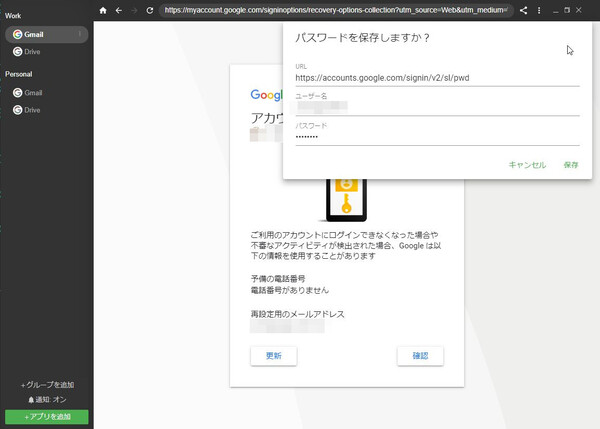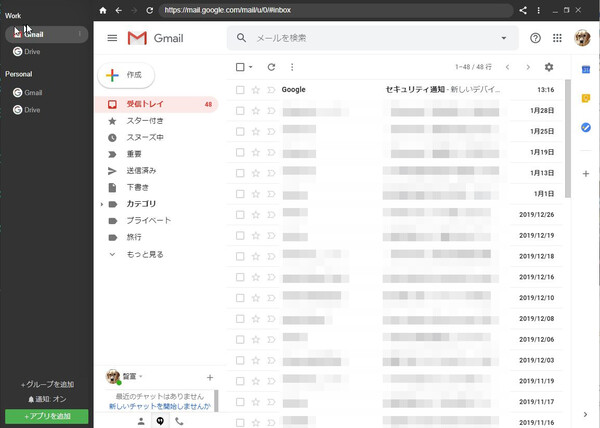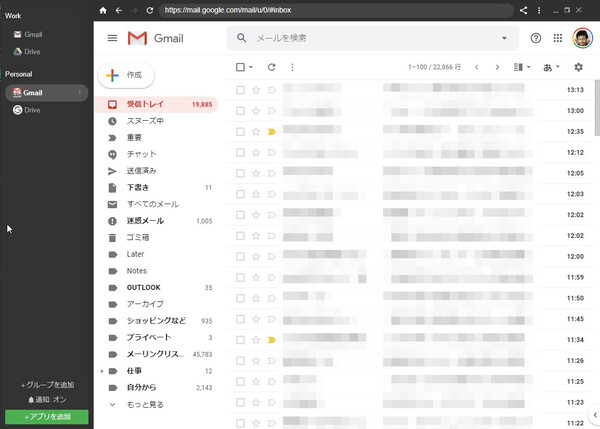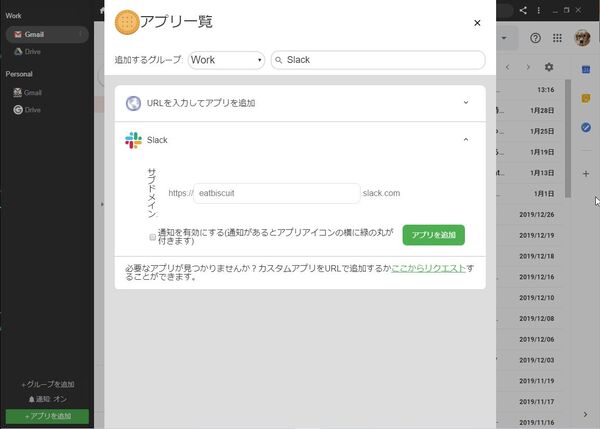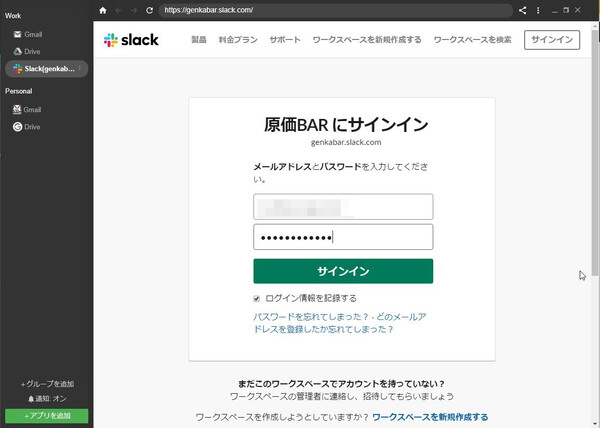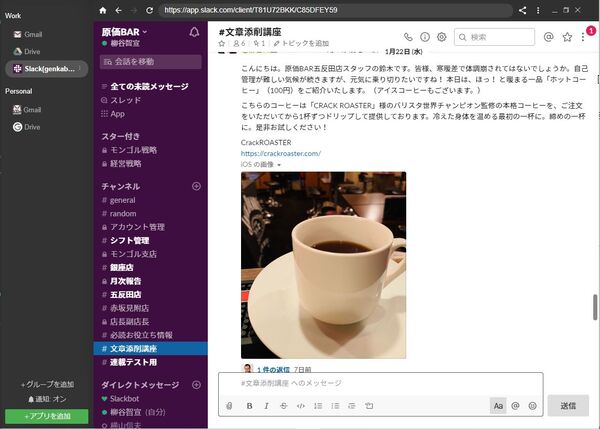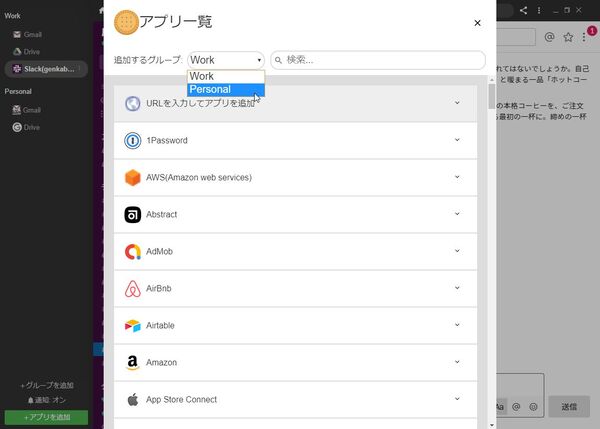さまざまなウェブアプリを一元管理できるブラウザーが便利
PCで作業する際、昔はいろいろなアプリを起動していたが、現在では多数のウェブアプリをブラウザーで開き、切り替えて活用することが多くなっている。メールやカレンダー、SNS、ビジネスチャット、名刺管理サービスなど、個人でも多数のウェブサービスを利用していることだろう。
しかし、普通のブラウザーは多数のウェブアプリを切り替えて使う用途には向いていない。そこで活躍するのが、ウェブアプリだけをまとめて閲覧できるように設計された専用ブラウザー。いくつか公開されているものがあるのだが、筆者が現在ヘビーユースしているのが「Biscuit」(ビスケット)(https://eatbiscuit.com/ja)。2019年6月にリリースされた、国産のウェブアプリ用無料ブラウザーだ。
まずは早速インストールしてみよう。右上の「ダウンロード」をクリックしたら、「Biscuit for Windowsをダウンロード(v1.2.3)」をクリック。インストールファイルがダウンロードされず、「GitHub」のページが表示される場合は、Windowsなら「Biscuit-Setup-1.2.3.exe」、Macなら「Biscuit-1.2.3.dmg」をクリックすればいい。
アプリをカテゴリー分けできるのが最大のウリ
初期設定で、「Work」と「Personal」というカテゴリーに、それぞれ「Gmail」と「Drive」が登録されている。「Drive」はGoogle Driveのことだ。そして、これが「Biscuit」最大のウリであり、筆者がもっとも重宝する機能となっている。つまり、ウェブアプリをカテゴリー分けできるうえ、同じサービスの別アカウントのタブを別セッションとして保存できるのだ。
仕事用とプライベート用のGoogleアカウントでサインインしたページを両方とも表示したまま、切り替えてアクセスできるのは便利このうえない。もちろん、オフィシャルにもアカウントの切り替え機能はあるのだが、省ける手間は省いた方がいい。
この操作性を通常のブラウザーで再現するなら、アプリを分けるしかない。Edgeはビジネス、Chromeはプライベート、副業はVivaldiといった具合だ。しかし、「Biscuit」があればウェブアプリに関しては、1ウィンドウだけで事足りる。
「Work」の「Gmail」を開いている状態で「アプリを追加」をクリックすると、アプリの追加画面が開く。検索フォームに追加したいアプリ名を入力して検索しよう。たとえば「Slack」と入力すると、サインインする前に、サブドメインの情報も求められる。アプリを追加したらサインインし、「Biscuit」にパスワードを保存したら準備完了だ。
「Personal」にウェブアプリを追加したいなら、「追加したいグループ」のプルダウンメニューから指定すればいい。

この連載の記事
-
第342回
トピックス
低解像度の古い写真を高画素化するAI「Topaz Gigapixel AI」で印刷品質にするワザ -
第341回
iPhone
iOS 16で変わった時計のフォントは変更可!? ロック画面を思いっきりカスタマイズしよう -
第340回
スマホ
バッテリー消耗問題が解決したiOS 15.4の新機能をチェックする -
第339回
スマホ
新顔のスマートリモコン「Nature Remo mini 2」で家中の家電をスマホでオンオフするワザ -
第338回
iPhone
格段に進化したiOS 15! イチオシの新機能10を一挙紹介 -
第337回
トピックス
標準機能が充実しているVivaldiブラウザーに乗り換えればウェブ閲覧が超快適になる -
第336回
トピックス
3000円以下で手に入る防水防塵ナイトビジョン対応の高性能監視カメラ活用術 -
第335回
iPhone
スマートトラッカーの決定版「AirTag」を活用して探し物を即見つけるワザ -
第334回
トピックス
今年ブレイクの予感!? ありとあらゆる情報を一元管理するサービス「Notion」がイチオシのワケ -
第333回
トピックス
もっと便利に活用しよう! Googleスプレッドシート使いこなしテクニック 7選 -
第332回
トピックス
Windows 10標準ブラウザー「Edge」がChromeの機能を使えるようになっているの知ってた? - この連載の一覧へ





 お気に入り
お気に入り