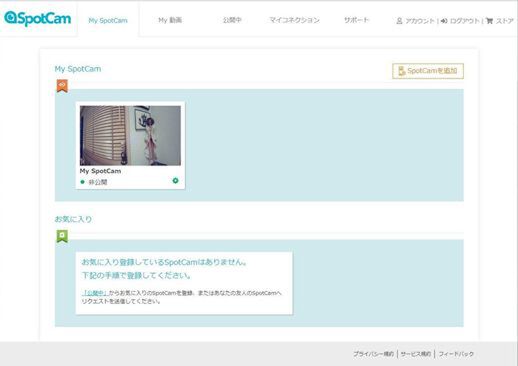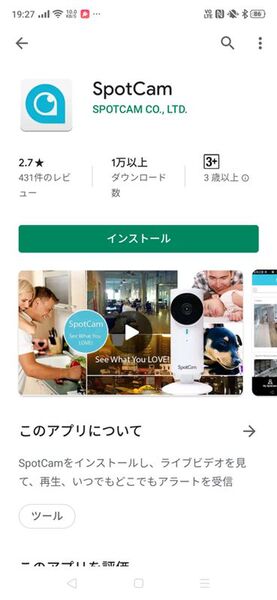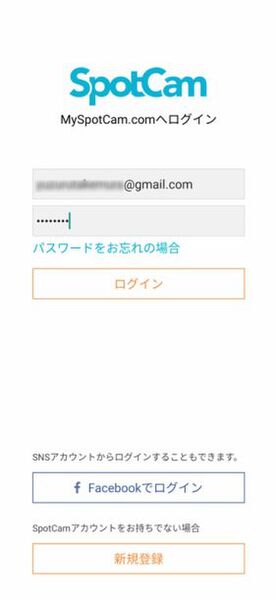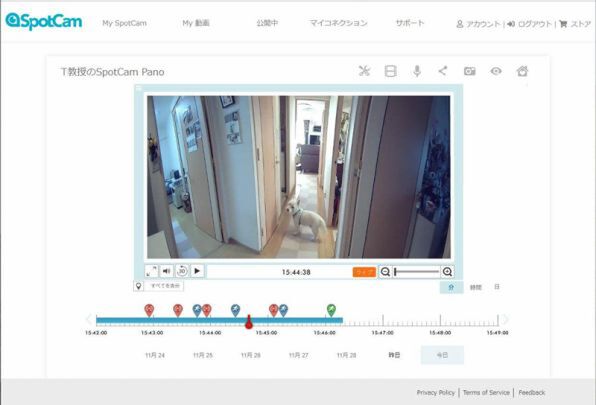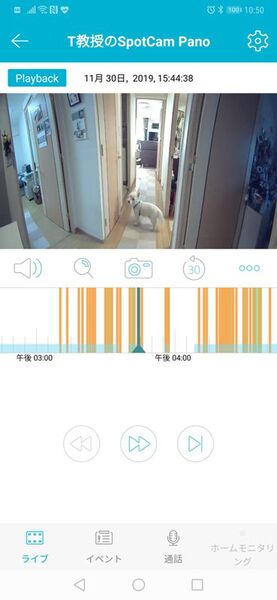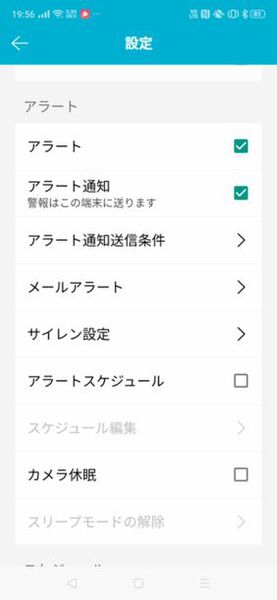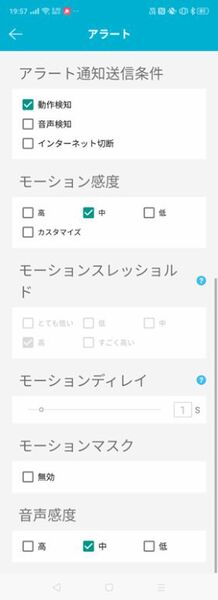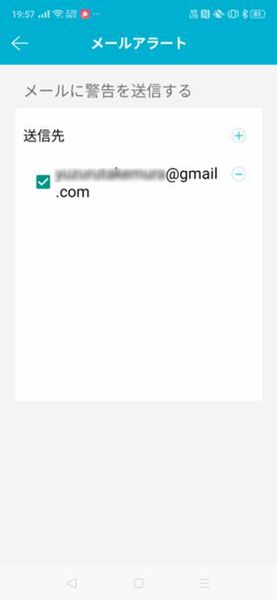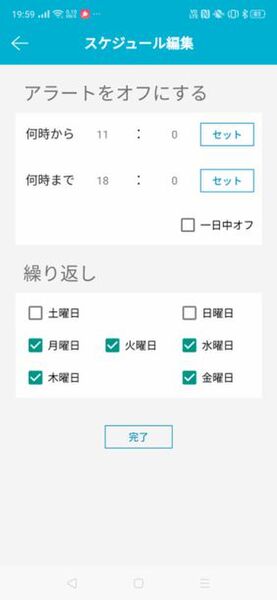まずはアカウントを取得しよう
パソコン上でブラウザを使っての導入作業も、スマホでの導入作業も基本的には同様だ。今回はパソコンで同社のウェブサイトにアクセスして新しいSpotCam Panoを追加してみた。筆者は既にSpotCamのユーザーなので、ログインして「SpotCamの追加」を選択する。続いて表示されるSpotCamのラインナップの中から「SpotCam Pano」を選択。AP(Access Point)モードでまずはSpotCam Panoとダイレクトに接続し、続いて、今度はSpotCam Panoが再起動して指定したWi-Fiルーターに接続されれば設定作業は終了だ。
筆者は、SpotCam PanoをOlasonicのBluetoothスピーカーの上にのっけて無造作に前方を撮影する格好で放置していたが、すぐにパソコン画面上に今SpotCam Panoが見ているシーンが再現された。
スマホなら、SpotCamアプリをGoogle PlayやApp Storeからダウンロード、導入することで、パソコンの時と同様、すぐにLIVE動画や過去の撮影動画を見ることができる。SpotCam Panoには無料の1日間(24時間)クラウド録画サービスがあるので、ひとまずは忘れない内に申し込んでおくとよいだろう。
現在時刻から24時間以前までなら、アプリのタイムバー(時間軸)から遡って何時でも何処からでもその録画内容を見ることができる。使っているうちに動画録画が便利だと思えるユーザーなら、3日録画(39ドル/年)、7日録画(59ドル/年)、30日録画(199ドル/年)から自分にピッタリなタイプを選択すれば良いだろう。
SpotCam Panoで便利なのは、カメラ本体に内蔵された「動作検知」と「音声検知」のセンサーによる「お知らせアラート」やタイムライン上の感知したタイミングに自動的に付けられるのマーカーだ。筆者のSpotCam Panoが残したある日の15時40分ころの動画録画を見てみるとさまざまな情報が分かる。
マンションの共用廊下で何か異変があったのか、我が家のワンコであるボビーが廊下を走ったり吠えたりした結果が動画と共に記録されている。赤い吹き出しマークはボビーが吼えた時。青い吹き出しマークはボビーが走った時。そして緑の吹き出しマークはボビーが走りながら吠えた時って感じだろうか。
たったこれだけの画面を後からさかのぼって見ることでさまざまな情報が盛り込まれていることが理解できる。全く同じ時間をスマホのアプリのプレイバックで観てみてもほぼ同様のデータを見ることができる。
動作や音声の検知センサーの管理はアプリの「設定」画面で詳細に管理することができる。設定画面には、カメラ名の設定や、録画の品質、ナイトビジョンの選択、録画の上下180度回転、そしてアラートの管理、カメラマイクの感度やスピーカーボリュームの調整、タイムゾーンの選択や、契約しているクラウド録画サービスの種類などを一覧し、変更、管理できる。
今回は、その中でも一番興味深い「アラート」の管理を少し掘り下げてみたい。普通、アラートと言うのはオーナーに何らかの異常を知らせて、その対応を促すものだ。なので、アラートの送り先から始まり、アラート送信の条件、アラートの手段、アラート設定のスケジュールなどが一般的だ。
アラートを自動で送ってくれるIoT機器の場合、一番大事なのはアラート送信の条件設定だろう。SpotCam Panoの場合は、動作検知と音声検知のそれぞれにおいて、モーション感度やそのスレッショルド管理、音声感度などをユーザーの必要にお応じて選択できる。
設定のスレッショルドによっては、頻繁にアラートメールやお知らせが来てスマホやパソコンがアラートの鳴りっぱなしになることもあるので、SpotCam Panoを設置する目的や場所をよく考えて2〜3日かけて設定調整をしながら最適値を求めるのが良いだろう。
適切なタイミングにメールアラートを受け取りたければメールアラートの送信先に必要なメアドを登録すれば確実だ。また動作検知・音声検知のタイミングでSpotCam Panoからサイレンを鳴らして設置場所周辺への警告、威嚇も可能だ。サイレンの音量や継続時間も自由に設定できる。
スケジュール編集はアラートスケジュールを選択することで管理できるアラートをオフにする曜日や時間帯の設定だ。オフィスなどに設置している場合は、人の居る時間帯にはアラートをオフにすることなどが考えられる。
SpotCam Panoは一般的なドライブレコーダーのように常時監視してその状況をクラウドストレージに保存して、いつでもそのアラートの起こった時間帯までさかのぼって様子を見られることが大きな特徴だが、「カメラ休眠」を選択することで、動作検知や音声検知、あるいはその両方に変化があった場合のみ映像をストリーミングし、それ以外の状況ではカメラを休眠させることもできる。使う側の目的に応じて、さまざまな設定の選択ができるのは極めてありがたい。

この連載の記事
-
第808回
トピックス
コンパクトでディープな低音のベースアンプ「NANOBASS X4C」を衝動買い -
第807回
トピックス
巻き取り式USBケーブル内蔵のUSB PD 65W充電器を衝動買い -
第806回
トピックス
これはデカい!64TBはありそう? なんちゃってmicroSD風カードリーダーを衝動買い -
第805回
トピックス
キーボードのステップスカルプチャーの美に盾突く、超かわいい子熊キーキャップを衝動買い -
第804回
トピックス
超久しぶりのライブ用に目立ち度抜群な”光るピック”を衝動買い -
第803回
トピックス
大事なモノを“隠すガジェット”衝動買い -
第802回
トピックス
チプカシなのになぜかデカい! チプカシ型目覚まし時計を衝動買い -
第801回
トピックス
離席時に便利な電子ペーパー版メッセージボードを衝動買い -
第800回
トピックス
「いつもあなたのことを思ってる!」をポケットに入れられる! 「ポケットハグ」を衝動買い -
第799回
トピックス
PCにもつながるメカキースイッチ採用のレトロな多機能電卓を衝動買い -
第798回
トピックス
白内障で片眼の手術後、高度近視の筆者が自動焦点アイウェアの「ViXion01」を衝動買い(続き) - この連載の一覧へ