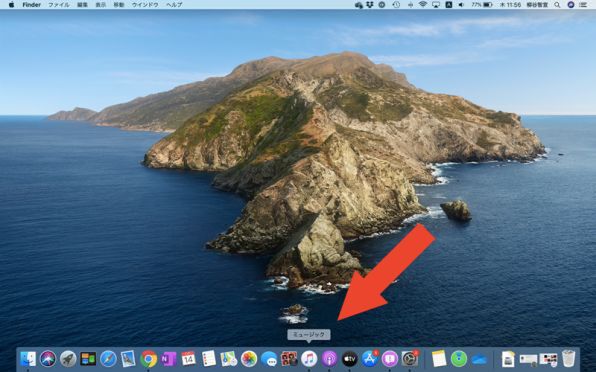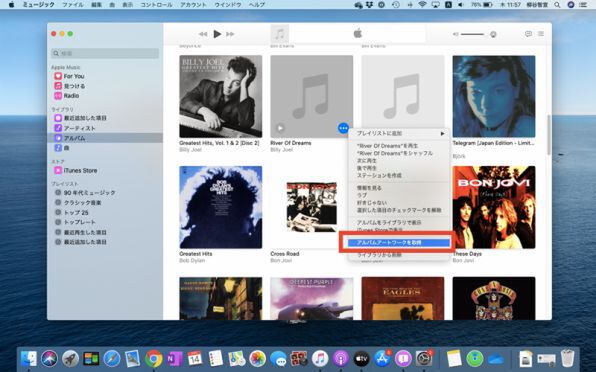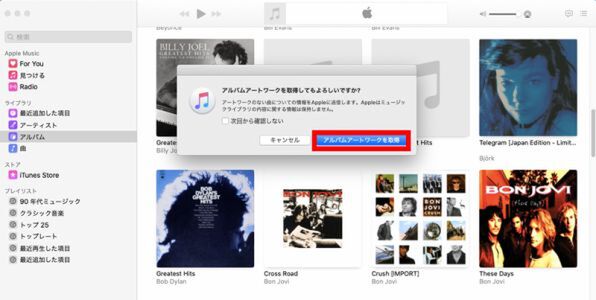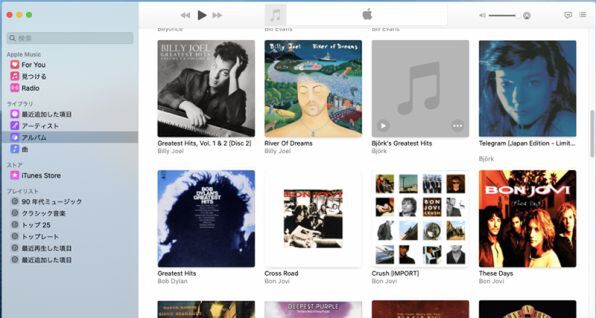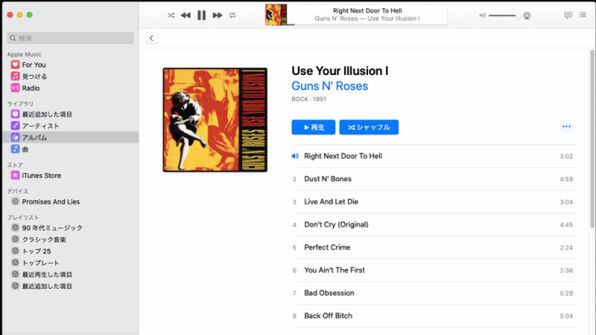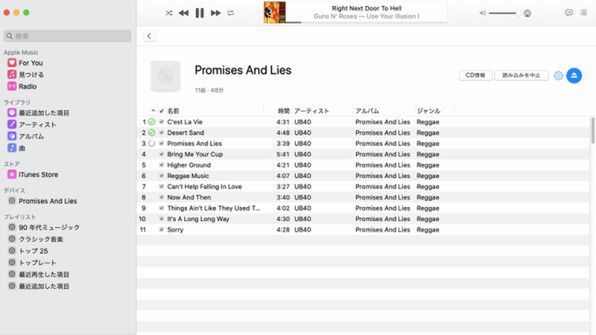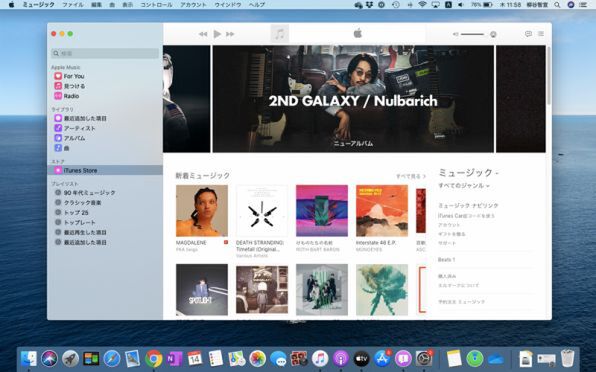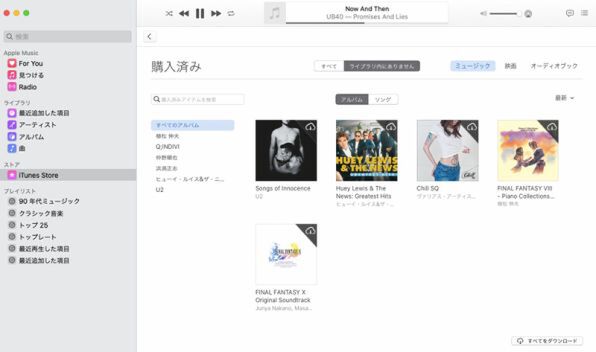macOS Catalinaでは「iTunes」がなくなり、「ミュージック」「Podcast」「TV」の3つのアプリに置き換わった。音楽を楽しむ場合は、この「ミュージック」を利用する。
まずは「ミュージック」アイコンをクリックしてアプリを起動しよう。すぐにiTunesライブラリがアップグレードされ、保存されているアルバムを認識し、アートワークが表示されていく。
筆者の環境では、いくつかのアートワークが表示されなかった。Appleのホームページに「Apple Music App を開いた時にアルバムのアートワークが全部表示されない場合は、アルバムアートワークのダウンロードが終わるまで Apple Music App を開いたままにしておいてください」と注意点が書いてあったのでしばらく待ったのだが、適用されず、手動でダウンロードする必要があった。
もちろん、CDから楽曲をインポートすることもできる。接続したCDドライブにCDをセットすると楽曲情報が表示され、ミュージックライブラリに読み込むかどうか聞かれるので、「はい」をクリックする。
取り込むファイル形式は、環境設定の「ファイル」タブから「読み込み設定」を開いて設定する。
「ストア」から従来と同じようにiTunes Storeも利用できる。もちろん購入済みのコンテンツは引き続き利用できるし、新規の楽曲を購入することもできる。iTunesギフトカードも利用可能だ。

この連載の記事
-
第8回
iPhone
macOS Catalinaでサブスクや購入コンテンツを確認する方法 -
第7回
iPhone
macOS Catalina「タスク」をグループ化して効率的に管理 -
第6回
iPhone
macOS Catalina「メモ」が大幅に強化! -
第5回
iPhone
macOS Catalinaで不要なメールを手間をかけずに解除する方法 -
第4回
iPhone
macOS Catalinaで初登場「Apple TV+」楽しむ方法 -
第2回
iPhone
macOS CatalinaでiPadをセカンドディスプレーにする方法 -
第1回
iPhone
iTunesのない「macOS Catalina」でiPhoneを同期する方法 - この連載の一覧へ