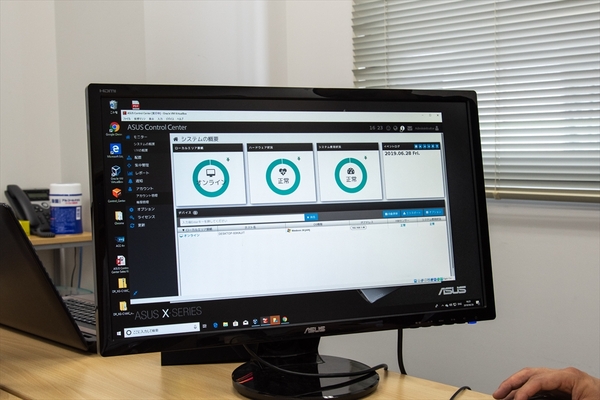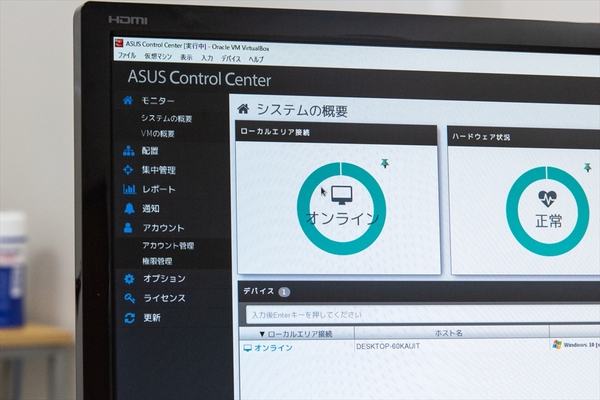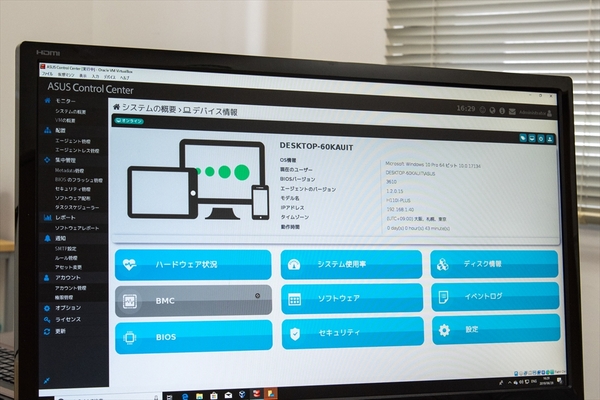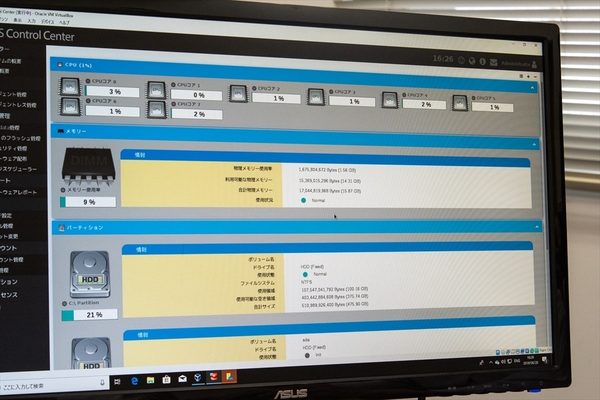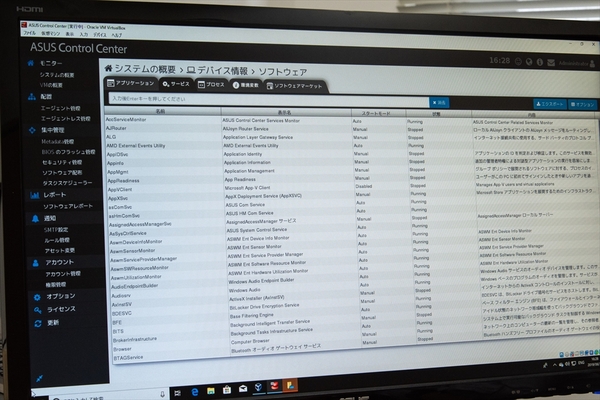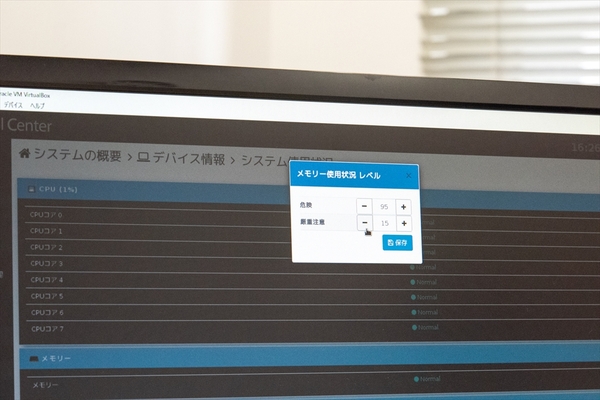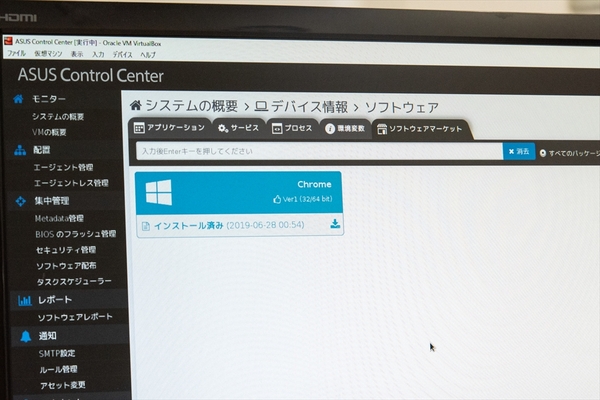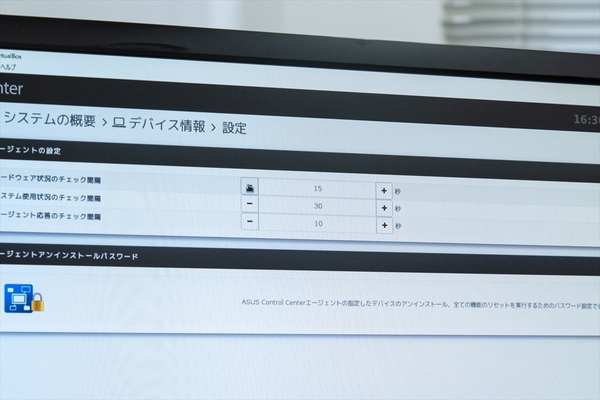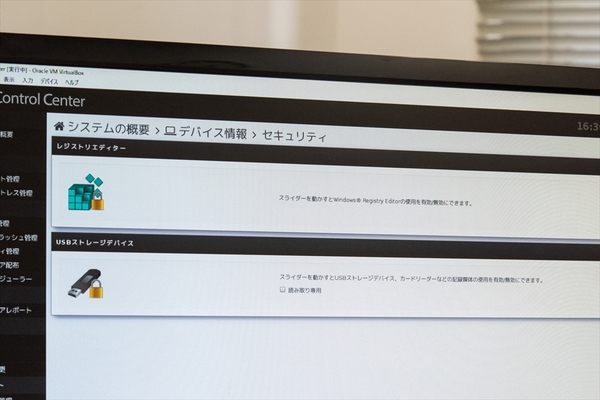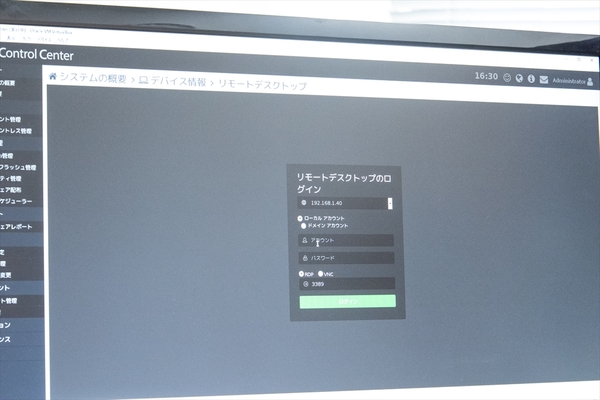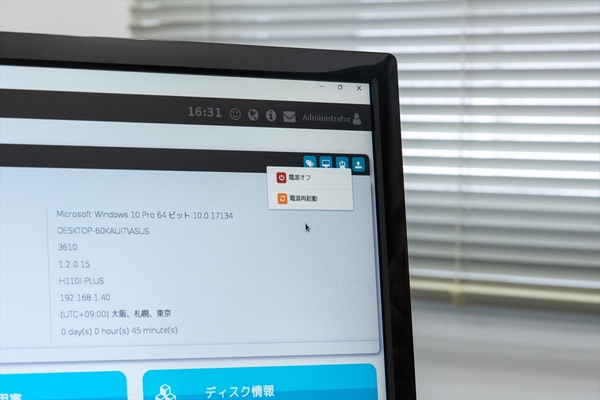PRIME X570-PRO/CSMやPRIME X570-P/CSMで使える
低コストでPC管理ソフトを提供、ASUS独自のマザーボード「CSM」モデルとは?
2019年07月20日 10時00分更新
1台のサーバーで200台までのクライアントPCを集中管理
中田さん これがサーバー側のホーム画面です。ウェブブラウザー上で「ASUS Control Center」を起動し、同一ネットワーク上のクライアントPCを管理するわけですね。
――今はテストということでクライアントPCは1台だけですが、最大だと何台ぐらいの接続を想定していますか?
中田さん これだけで、200台までのクライアントを管理できます。サーバー側のシステム要件は、動作クロック2GHz以上のCPUと容量8GBのメモリー、100GB程度のストレージ容量が欲しいところです。クライアントPCについては、WindowsだけではなくRedHatなどのLinuxディストリビューションOSも利用できます。
――200台だと、中小企業なら十分ですね。管理はどのように行なっていくのでしょうか?
中田さん ホーム画面ではクライアントPCが正常に動作しているかをざっと確認できますが、さらに細かいモニタリングをする場合は、メニューから「システムの概要」を選択します。「システムの概要」メニューからは、CPUのコアごとの使用率やメモリー使用率といった、クライアントPCそれぞれがどのような状態にあるかを細かくモニタリング可能です。いわゆるタスクマネージャーから拾えるような情報は、だいたいモニタリングできるということですね。あとは、ストレージのパーティション情報やクライアントにインストールされているソフトウェアの情報ですね。サーバーから配布したソフトウェアは「ソフトウェアマーケット」のタブで確認できます。
――モニタリング以外の操作もこの画面からできるんですか?
中田さん はい、可能です。例えば、CPUやメモリー使用率がしきい値を超える際にお知らせするアラート設定などは左のメニューから行ないます。「セキュリティ」からはレジストリエディターやUSBデバイスの有効/無効も設定できますね。あとは、「システムの概要」メニューの上部アイコンからリモートデスクトップでログインしたりとか。