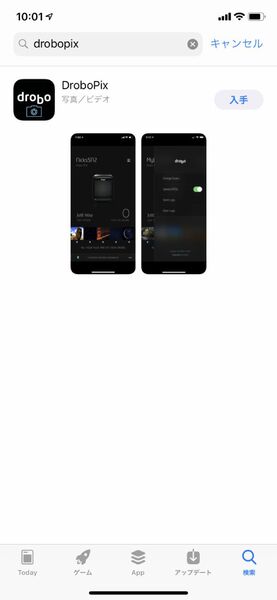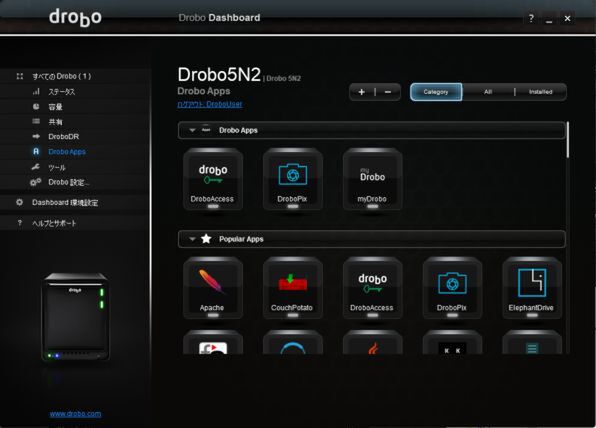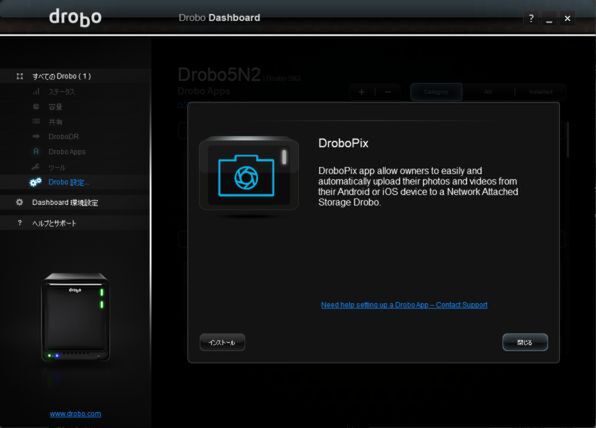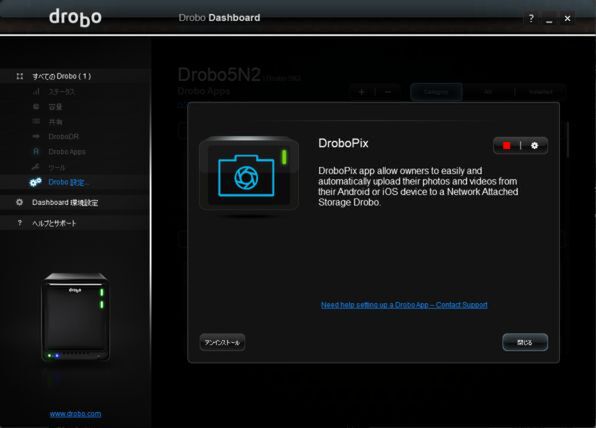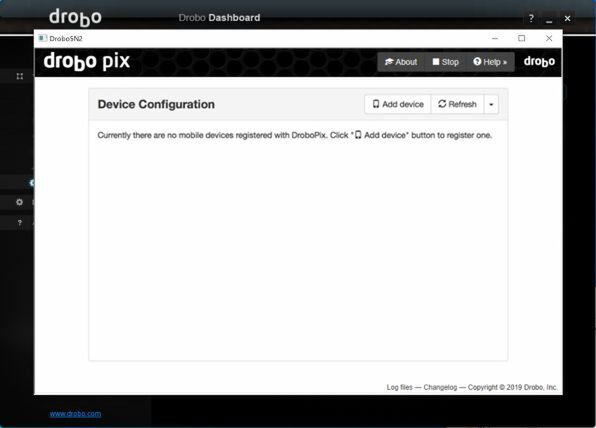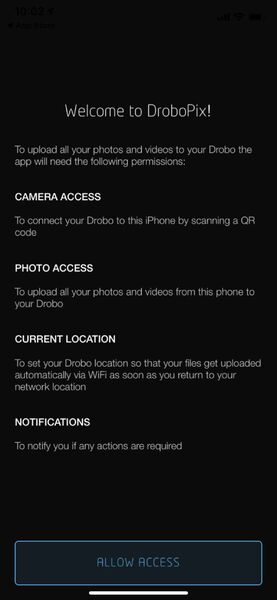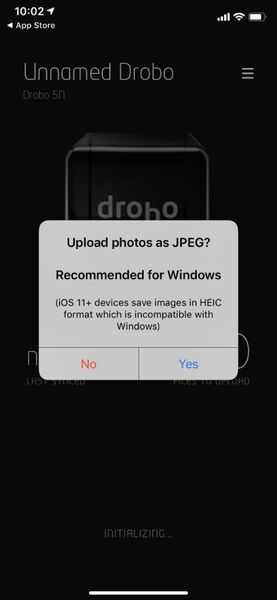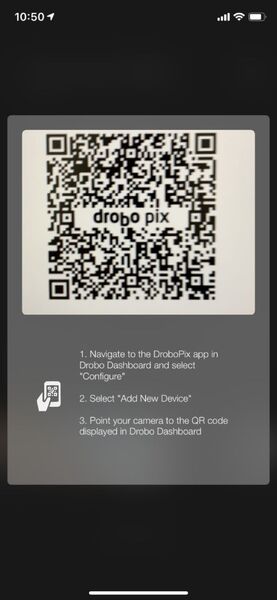DroboPixでスマホの写真を簡単にDroboに転送!
最近はスマホのカメラ機能も大幅に向上し、機種によっては大口径レンズで背景をぼかしたような写真を撮影することもできるようになった。普段からスマホで積極的に写真を撮っているという人も少なくないだろう。撮りすぎてスマホのストレージが逼迫しているという人もいるかもしれない。そんなときは、撮りためた写真データをDroboに移してしまおう。
スマホの写真を外部ストレージに移行する方法はいくつかあるが、ここではDrobo独自の機能を利用する方法を紹介する。これを利用するとDroboが接続されたWi-Fiネットワーク内でスマホアプリを起動するだけで、自動的にスマホの写真や動画データをDroboに転送できる。
なお、今回紹介する方法は「Drobo 5N2」のようなNAS型Droboが必要になる。DAS型Droboでは実現できないので注意してほしい。また、サードパーティ製アプリは、販売代理店のプリンストンのサポート外となるので、あくまでも自己責任で行ってほしい。
それでは、実際に試してみよう。必要な作業は、ざっと次の通りだ。
1.Droboの拡張機能「DroboApps」を利用できるようにする
2.スマートフォンに無料の専用アプリ「DroboPix」をインストール
3.Drobo DashboardでDrobo用のアプリ「DroboPix」をインストール
4.Droboアプリ「DroboPix」を設定する
5.スマホアプリ「DroboPix」を設定する
「Drobo 5N2」のようなNAS型Droboには、アプリで機能を拡張できる「DroboApps」という仕組みが備わっている。Droboの場合、世界中にユーザーがいるため、サードパーティからも数多くのアプリが提供されている。今回は、そうしたDroboAppsの中から、米Drobo社が自ら出している「DroboPix」を利用するというわけだ。
「DroboApps」を利用するには事前準備が必要になる。ただし手順はとても簡単。Drobo Dashboardを開き、左側のサイドメニューの「Drobo設定」→「管理者」を選択して「管理者設定」画面を開く。続いて「ユーザー名」と「パスワード」を設定し、「DroboAppsを有効化」にチェックが入っているのを確認して(入っていない場合はチェックを入れる)「OK」ボタンを押せばOK。
これでDroboAppsを利用可能になる。なお、ここで設定した「ユーザー名」と「パスワード」を忘れると再設定が必要になり、Droboに保存したデータも消去するハメになるので気をつけよう。
次に、スマホ側の準備に移る。AndroidであればGoogle Playから、iPhoneであればApp Storeから「DroboPix」を検索してインストールしておこう。もちろん無料だ。
再びDrobo Dashboardに戻り、今度はサイドメニューの「DroboApps」を選択。右上の「Category」タブをクリックするといちばん上の「Drobo Apps」というカテゴリーに「DroboPix」というアプリが表示されているはずだ(見つからない場合はスクロールしてアプリを探してみてほしい)。そのアプリのアイコンをダブルクリックし、左下の「インストール」ボタンをクリックしてしばらくするとインストールが完了する。
その画面右上の歯車マークをクリックすると「Device Configuration」が表示されるので、右側にある「Add device」をクリック。続いて「Upload location」を「Public」に設定して「Add」ボタンをクリックする(通常はデフォルトで「Public」になっているので「Add」を押すだけでOK)。
するとQRコードが表示される。ここで、先ほどスマホにインストールしておいたDroboPixアプリを起動しよう。スマホのカメラや位置情報などへのアクセスが求められるので、「ALLOW ACCESS」をタップし、続けて表示されるダイアログも「OK」を押す。iPhoneの場合は「Upload photos as JPEG?」というダイアログが表示される場合があるが、通常は「Yes」を選べばいい(iOS11以降は画像がHEIC形式で保存されるが、この形式はWindowsではサポートされていない。Yesを選ぶと汎用性の高いJPEG形式に変換して転送してくれる)。
いくつかダイアログが表示されたあと、カメラが起動するので、それを先ほどのQRコードに向けて読み取れば、Droboとスマホが紐付けされる。そのままDroboPixを起動しておくと、自動的にスマホからDroboにデータが転送されていく。
次回以降は、Droboが接続されたネットワーク内でスマホアプリを起動するだけで、差分を転送してくれるようになるはずだ。スマホからDroboにダイレクトにデータを転送できるのは想像以上に便利。写真データをDroboに集約して効率的に管理したいと考えている人なら、試してみる価値はある。ぜひ役立ててみてほしい。
なお、DroboPixの利用には、事前にDroboのユーザー登録が必要になるので注意しよう(未登録状態だと「Device Configuration」から先に進めない)。
デジタルライフをアップデートする高機能ストレージ「Drobo」のラインナップ
初心者でも簡単&便利に使える外部ストレージDroboシリーズには、家庭向けからサーバーとの接続に使うハイエンドストレージまで、多くの製品がそろっている。ここでは、大企業の部門/中小企業から、家庭でも使える製品を紹介しよう(写真をクリックすると、メーカーページに飛びます)。
(提供:プリンストン)

この連載の記事
-
第15回
sponsored
お店やAmazonで見かける高性能ストレージ「Drobo」って実際どうなの? -
第14回
sponsored
大容量なビデオ会議の録画データは「Drobo」に保存すべし! -
第13回
sponsored
Chromebookがさらに便利に!ネットワークストレージ「Drobo 5N2」導入しよう -
第12回
sponsored
導入が超簡単なNAS「Drobo 5N2」でデータ移行を楽々実現 -
第11回
sponsored
Cドライブが容量不足?だったらDroboで解消しよう! -
第10回
sponsored
Droboを活用してiPhoneの写真・動画データをバックアップしよう! -
第9回
sponsored
耐障害性の高いストレージ「Drobo」で自宅のPC環境を堅牢化しよう -
第8回
sponsored
手取り足取り丁寧に解説! 「Time Machine」と「Drobo」で、Macの大切なデータを保護 -
第7回
sponsored
テレワーク時代のデータ管理に! 自宅バックアップソリューションとして「Drobo」を導入する -
第6回
sponsored
動画時代の企業活動の必需品! 作業ドライブにも使える大容量&セキュアなストレージ「Drobo」 -
第5回
sponsored
複数HDDに分散したデータを「Drobo 5C」にまとめて快適に - この連載の一覧へ