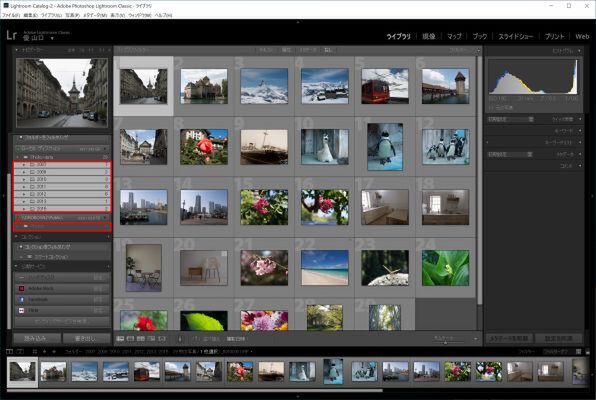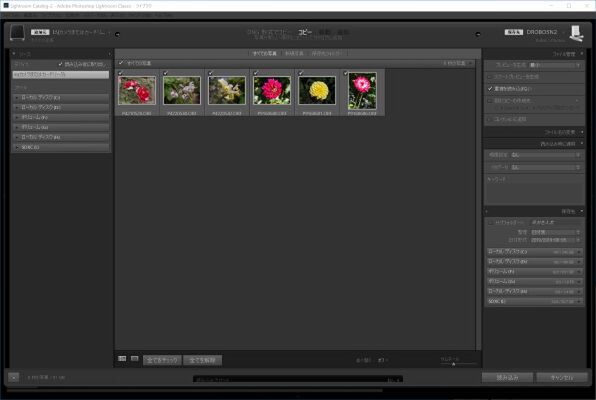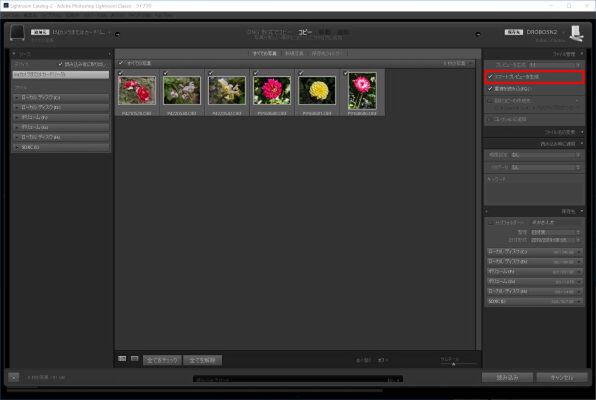Droboを利用した効率的な写真管理術
前述の「Drobo 5D3」のようにケーブルで直接パソコンにつなげるタイプの外部ストレージは、DAS(Direct Attached Storage)と呼ばれる。それに対して、ネットワークに接続している複数のパソコンから同時にアクセスできるNAS(Network Attached Storage)タイプのDroboも存在する。
容量の大きなファイルを読み書きするにはDAS型Droboの方が向いているが、複数の端末や、MacとWindowsなどの異なるOS間でデータを共有したい場合などはNASの方が向いている。またノートパソコンのように持ち運んで使うことが多い端末の場合も、Wi-Fi経由で保存データにアクセスできる「Drobo 5N2」のようなNAS型Droboの方が便利だ。
こうしたDAS型またはNAS型Droboに撮影データを保存しておけば、パソコンの内蔵ストレージ(ローカルディスクともいう)を圧迫する心配なしに写真を管理できる。
たとえばAdobe Lightroom Classicの場合、「オリジナル画像」と、その保存場所や撮影日時、現像設定などの情報が記録された「カタログファイル」は別々の扱いになっているが、パソコンのローカルディスクにはカタログファイルだけあればOK。オリジナル画像はまるっとDroboに置いておける。
すでにパソコンでLightroom Classicを使っていてローカルにオリジナル画像がある場合は、次の手順でDroboにデータを移動できる。まず、画面左側にある「フォルダー」パネルの「+」ボタンから「フォルダーを追加」を選び、Drobo内の任意のフォルダーを指定。パネル上で、既存フォルダーを追加されたフォルダーにドラッグ&ドロップすればOK。
Drobo内にある画像をLightroom Classicのカタログに追加したい場合は、その画像を画像表示領域にドラッグ&ドロップし、読み込みウインドウの中央上部で「追加」を選べばいい。元データをDroboに置いたまま写真をカタログに登録できる。
デジタルカメラやSDカードなどから新たに撮影データを取り込む場合は、読み込みウインドウの「ソース」にカメラまたはカードリーダーを、「保存先」にDrobo内の画像フォルダを指定して「読み込み」を実行すればOK。こうすると、画像データはDroboにコピーされ、その保存場所や撮影日時、現像設定などの情報がパソコンのローカルディスク内にあるカタログファイルに記録される。
その際、読み込みウィンドウの右側のパネルにある「ファイル管理」の「スマートプレビューを生成」にチェックを入れてから読み込むようにすると、パソコンのローカルディスク内にも容量の小さな画像データ(元画像の数%程度の容量)を保存してくれる。これによりパソコンにDroboが接続されていないときでも写真の現像などの作業を行うことができるようになり、外出時にノートパソコンで作業したい場合などにとても便利だ。
ちなみに、うっかり「スマートプレビューを生成」にチェックを入れ忘れて読み込んでしまった場合は、画像表示領域で画像を選択したあと、「ライブラリ」メニュー→「プレビュー」→「スマートプレビューを生成」を実行すればOK。逆に「プレビュー」→「スマートプレビューを破棄」を選ぶと、生成したスマートプレビューを削除できる。
なお、スマートプレビュー機能で生成される画像は、あくまでもプレビュー用なので元画像よりも解像度は小さい。そのため、オリジナルのサイズで書き出したい場合は元データが保存されているDroboをパソコンに接続する必要がある。このように多少制限はあるものの、うまく利用すれば写真管理・編集の効率を大幅に上げることができるはずだ。
(次ページ、「DroboPixでスマホの写真を簡単にDroboに転送!」に続く)

この連載の記事
-
第15回
sponsored
お店やAmazonで見かける高性能ストレージ「Drobo」って実際どうなの? -
第14回
sponsored
大容量なビデオ会議の録画データは「Drobo」に保存すべし! -
第13回
sponsored
Chromebookがさらに便利に!ネットワークストレージ「Drobo 5N2」導入しよう -
第12回
sponsored
導入が超簡単なNAS「Drobo 5N2」でデータ移行を楽々実現 -
第11回
sponsored
Cドライブが容量不足?だったらDroboで解消しよう! -
第10回
sponsored
Droboを活用してiPhoneの写真・動画データをバックアップしよう! -
第9回
sponsored
耐障害性の高いストレージ「Drobo」で自宅のPC環境を堅牢化しよう -
第8回
sponsored
手取り足取り丁寧に解説! 「Time Machine」と「Drobo」で、Macの大切なデータを保護 -
第7回
sponsored
テレワーク時代のデータ管理に! 自宅バックアップソリューションとして「Drobo」を導入する -
第6回
sponsored
動画時代の企業活動の必需品! 作業ドライブにも使える大容量&セキュアなストレージ「Drobo」 -
第5回
sponsored
複数HDDに分散したデータを「Drobo 5C」にまとめて快適に - この連載の一覧へ