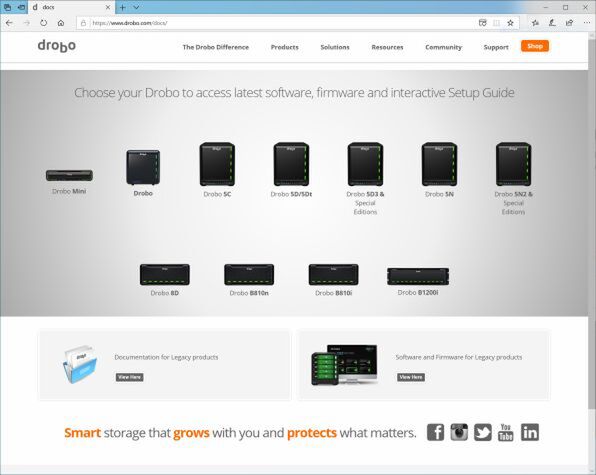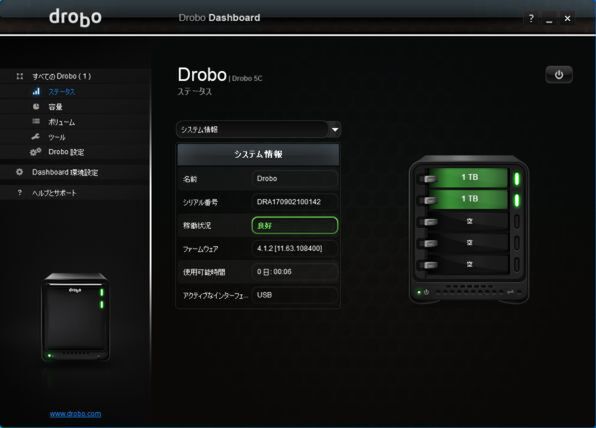Droboなら導入も簡単!
自分でドライブを組み込まなければならないというと、使いはじめるまでの準備や設定がめんどうなのでは? と思う人がいるかもしれない。しかし、Droboの場合は驚くほど簡単。ドライバーなどの工具は一切不要なので、「ネジ止めもしたことがない」という初心者でも心配いらない。導入時の作業は、ざっくりと次のような流れになっている。
●Droboシリーズ導入までの流れ
米Drobo社のWebページ「http://www.drobo.com/docs/」で自分が購入した製品をクリック
↓
無料の専用ユーティリティ「Drobo Dashboard」のMac版かWindows版を自分の環境に合わせてダウンロード
↓
ダウンロードしたファイルを実行して画面の指示にしたがいインストール
↓
Droboの前面カバーを外し(マグネット吸着式なので指で簡単に外せる)、ディスクスロットにドライブ(3.5インチHDDやSSD)をカチッと音がするまでまっすぐ差し込む
↓
製品に付属しているケーブルをパソコンとDroboに接続し、電源ケーブルをDroboにつなげる
↓
Drobo本体背面のスイッチを押して電源を入れたら、Drobo Dashboardを起動してドライブのフォーマットを行う
たったこれだけだ。なお、導入方法は前回の記事「初心者でも簡単&便利な外部ストレージ「Drobo」とは?」で詳しく解説しているので、そちらも参考にしてみてほしい。
(次ページ、「Droboを利用した効率的な写真管理術」に続く)

この連載の記事
-
第15回
sponsored
お店やAmazonで見かける高性能ストレージ「Drobo」って実際どうなの? -
第14回
sponsored
大容量なビデオ会議の録画データは「Drobo」に保存すべし! -
第13回
sponsored
Chromebookがさらに便利に!ネットワークストレージ「Drobo 5N2」導入しよう -
第12回
sponsored
導入が超簡単なNAS「Drobo 5N2」でデータ移行を楽々実現 -
第11回
sponsored
Cドライブが容量不足?だったらDroboで解消しよう! -
第10回
sponsored
Droboを活用してiPhoneの写真・動画データをバックアップしよう! -
第9回
sponsored
耐障害性の高いストレージ「Drobo」で自宅のPC環境を堅牢化しよう -
第8回
sponsored
手取り足取り丁寧に解説! 「Time Machine」と「Drobo」で、Macの大切なデータを保護 -
第7回
sponsored
テレワーク時代のデータ管理に! 自宅バックアップソリューションとして「Drobo」を導入する -
第6回
sponsored
動画時代の企業活動の必需品! 作業ドライブにも使える大容量&セキュアなストレージ「Drobo」 -
第5回
sponsored
複数HDDに分散したデータを「Drobo 5C」にまとめて快適に - この連載の一覧へ